Après avoir évoqué le lancement de Windows 11 avec ses distinctions entre la version Home et Pro, puis s’être penché sur la barre des tâches et le menu démarrer, il est temps de se focaliser sur les notifications et les paramétrages, ainsi que la recherche et Cortana.
Notifications et Centre d'Action
Dans Windows 10, le bord inférieur droit de l’écran s'appelle Centre d'Action (Action Center), et chaque petite icône est cliquable. Ce n'est pas le cas dans Windows 11, qui regroupe les icônes en deux « boutons » cliquables, dont chacun est visible quand on passe dessus avec la souris (à gauche de ces icônes se trouve le menu débordant de la barre des tâches, lequel cache des icônes comme OneDrive, Sécurité Windows et autres, derrière un menu en forme de curseur). Comme le laissait sans doute prévoir le retour sur la barre des tâches, les Notifications et le Centre d'Action (Action Center) ne sont accessibles qu'à partir de l'écran principal ou de l’écran actif.
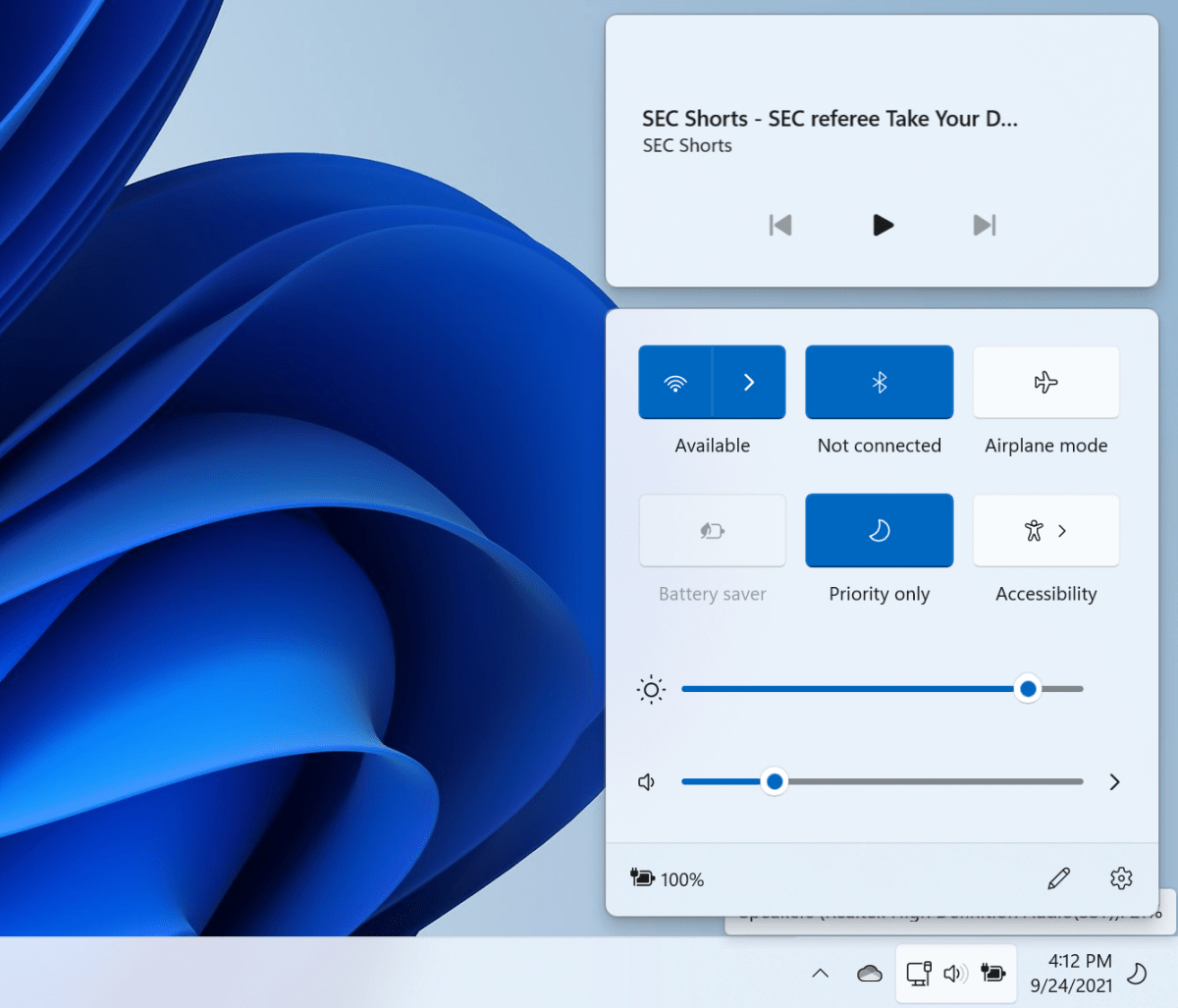
Comparé au Centre d’Action (Action Center) de Windows 10, très désordonné, celui de Windows 11 paraît propre et bien rangé. Le petit menu de suivi de la santé à droite du curseur de volume permet de choisir la sortie audio préférée. (Crédit : Mark Hachman/IDG)
Dans Windows 10, le Centre d'Action (Action Center) cache toutes sortes de petites fonctions utiles, notamment les options VPN, la fonction de capture d'écran, la possibilité de se connecter à d'autres écrans et périphériques, etc. Comparativement, le Centre d'action de Windows 11 a été considérablement allégé et se limite à des bascules WiFi et Bluetooth, au mode Avion (Airplane Mode), au mode Économiseur de batterie (Battery Saver), à l'Assistant de Concentration (Focus Assist) et au menu Accessibilité (Accessibility). L’utilisateur a toujours la possibilité d'ajouter des fonctions comme le partage à proximité (Nearby Sharing), l’éclairage nocturne (Night Light) qui stoppe la lumière bleue, et bien d'autres encore, mais il devra les ajouter manuellement en cliquant sur la toute petite icône « crayon » située tout en bas du Centre d'Action (Action Center).
Dans une colonne récapitulative, les Notifications affichent les alertes envoyées par Windows et d'autres applications : derniers e-mails, réunions à venir, etc. Étrangement, dans Windows 11, une partie de cette colonne a été remplacée par un calendrier inopérant. Impossible d’ajouter un événement à son calendrier personnel… Dans Windows 10, un petit volet permet de le faire. Mais ce volet a disparu dans Windows 11, et un clic droit ou un double-clic sur une date ne déclenche aucune action, si bien que le calendrier occupe inutilement de l’espace.
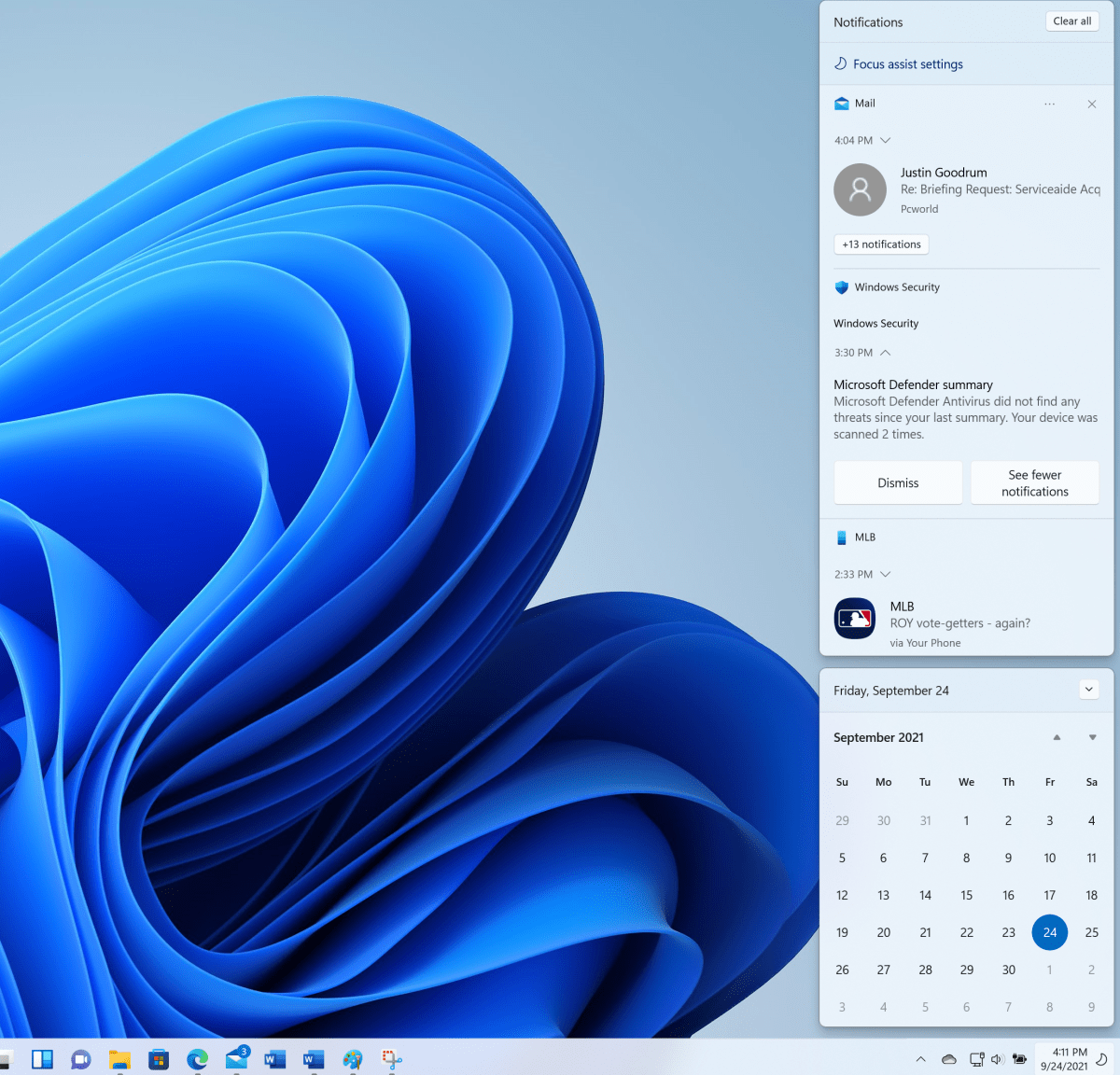
Ce serait bien si Microsoft pouvait résoudre le problème du calendrier du Centre d’Action car, pour l’instant, il occupe de l'espace pour rien. Heureusement, le menu curseur à droite de la date permet de le minimiser. (Crédit : Mark Hachman/IDG)
Pour être juste, dans Windows 11, les notifications semblent être organisées de manière beaucoup plus utile que dans Windows 10, peut-être parce que le calendrier réduit l'espace disponible, ce qui a obligé Microsoft à être plus efficace sur l’occupation de cet espace.
Le Menu Paramètres de Windows remanié
Je n'aime pas vraiment la manière dont Microsoft réparti les boutons dans Windows pour diriger les utilisateurs vers des menus de débordement comme le menu « Plus d'applications » (More apps) du menu « Démarrer » (Start). Cependant, dans le nouveau menu Paramètres (Settings), Microsoft utilise ces boutons, des menus déroulants et la navigation par un « fil d'Ariane » (en plaçant, par exemple, un lien cliquable Système>Son>Propriétés en haut de l'écran) pour que l’on puisse naviguer dans les deux sens, avec un bien meilleur effet.
C'est une bonne chose, car les Paramètres (Settings) supervisent désormais une tonne d'informations. Il est vrai que l'on peut se sentir un peu dépassé à mesure que l'on s'enfonce dans les couches de menus. Á cet égard, le champ de recherche situé en haut à gauche s’avère utile et fournit des résultats dynamiquement au fur et à mesure que l’on tape.
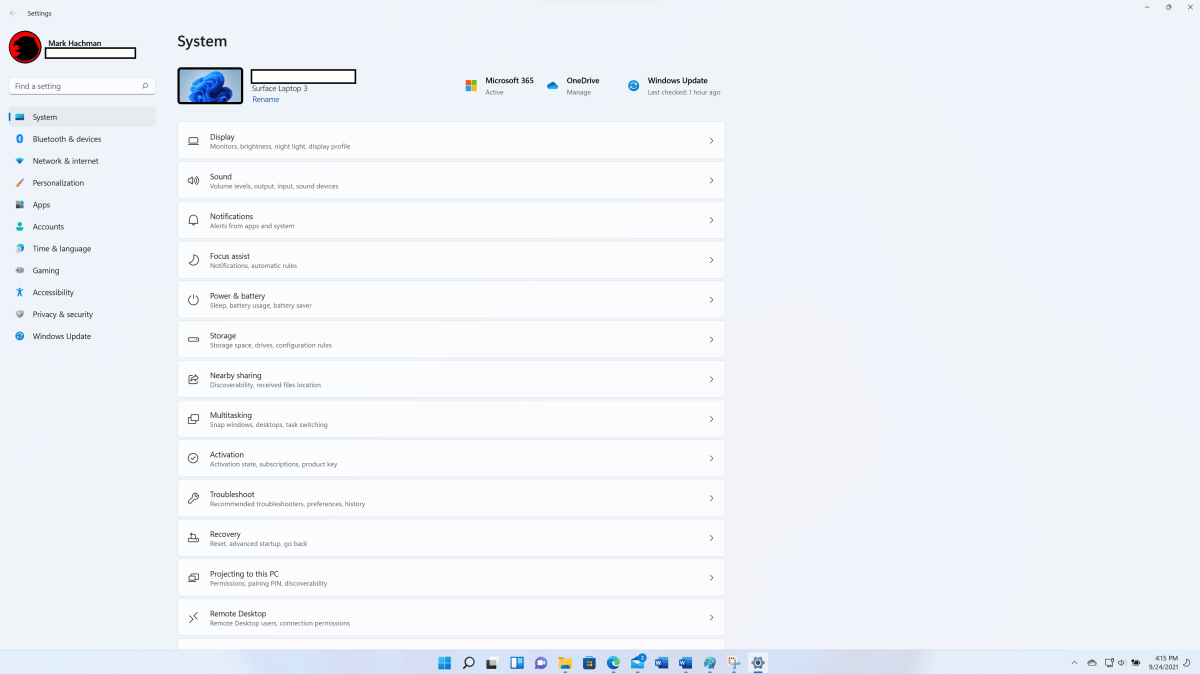
La page d'accueil du menu Paramètres (Settings) de Windows 11 comporte quelques nouveautés agréables, comme le thème du bureau en haut de la page, le statut de OneDrive et celui des mises à jour de Windows. Au fil des années, Microsoft a réussi à bien affiner ce menu. (Crédit : Mark Hachman/IDG)
La page d'index des Paramètres présente dans Windows 10 a été supprimée, et le lancement se fait directement à partir de Paramètres > Système, avec des raccourcis directs vers les pages Affichage (Display), Son (Sound), Notifications et autres. Cela permet d'éviter un clic supplémentaire, même s’il est un peu déconcertant de se retrouver directement dans la section Paramètres. En haut, on trouve également le thème ou l'arrière-plan actuel défini par l’utilisateur dans Windows. Si l'arrière-plan du bureau Windows 11 est sombre, Windows 11 activera automatiquement le mode sombre.
Le menu Paramètres (Settings) de Windows 11 cache de petites merveilles comme le Mode Jeu (Game Mode). Cette option permet à Windows de désactiver les tâches inutiles pendant un jeu - y compris les mises à jour et les redémarrages de Windows - et de lisser les fréquences d'images par défaut. (Nous n'avons pas encore testé cette dernière fonction de Windows 11, mais elle s'est parfois révélée précieuse dans Windows 10). J'aime bien aussi la façon dont Windows 11 présente visuellement le niveau de la batterie. La fenêtre reproduit en quelque sorte la commande CLI powercfg /batteryreport et le rapport graphique de la consommation d'énergie que l’on trouve sur les ordinateurs portables. C'est d’ailleurs ici également que se cache le curseur de performance, qui permet d’optimiser la performance de Windows 11.
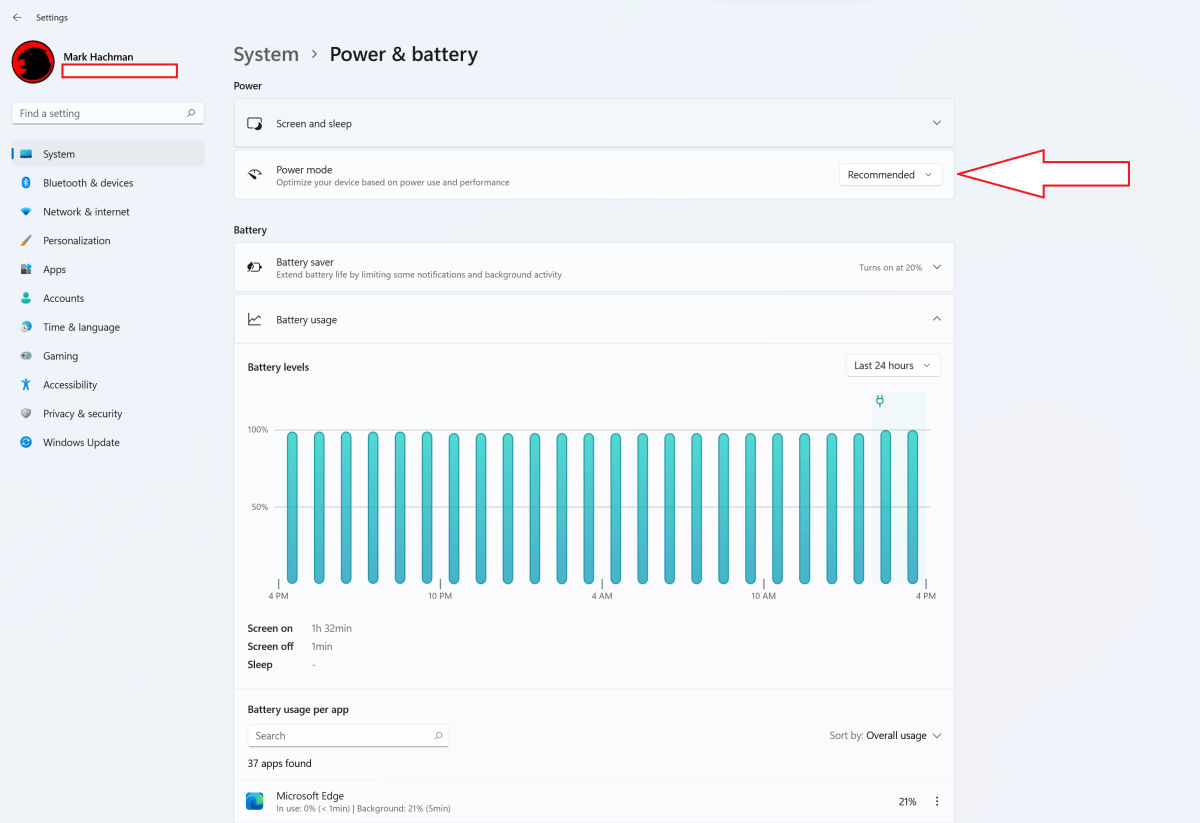
En haut de la fenêtre des Paramètres, on trouve cette rubrique passée de mode « Power Mode » qui permet d’ajuster dans Windows 10 ce que l'on appelait autrefois le curseur d'alimentation/de performance. Le graphique inférieur affichant le niveau de charge de la batterie aurait été plus intéressant et informatif si l’ordinateur portable de test avait fonctionné sur batterie. Ce serait l’endroit idéal pour ajouter une estimation de la durée de vie de la batterie du PC. (Crédit : Mark Hachman/IDG)
Il y a encore du superflu. Est-il vraiment nécessaire de télécharger des cartes hors ligne et de les gérer ? On se demande aussi si l'optimisation de la livraison Delivery Optimization des mises à jour de Windows a déjà fonctionné ? Pourquoi la sécurité de Windows (Windows Security) est-elle toujours traitée dans menu distinct, et non dans une rubrique des Paramètres ? Et oui, le Panneau de configuration (Control Panel) existe toujours, lui aussi. Il y a vraiment beaucoup moins de raisons de s’y rendre désormais.
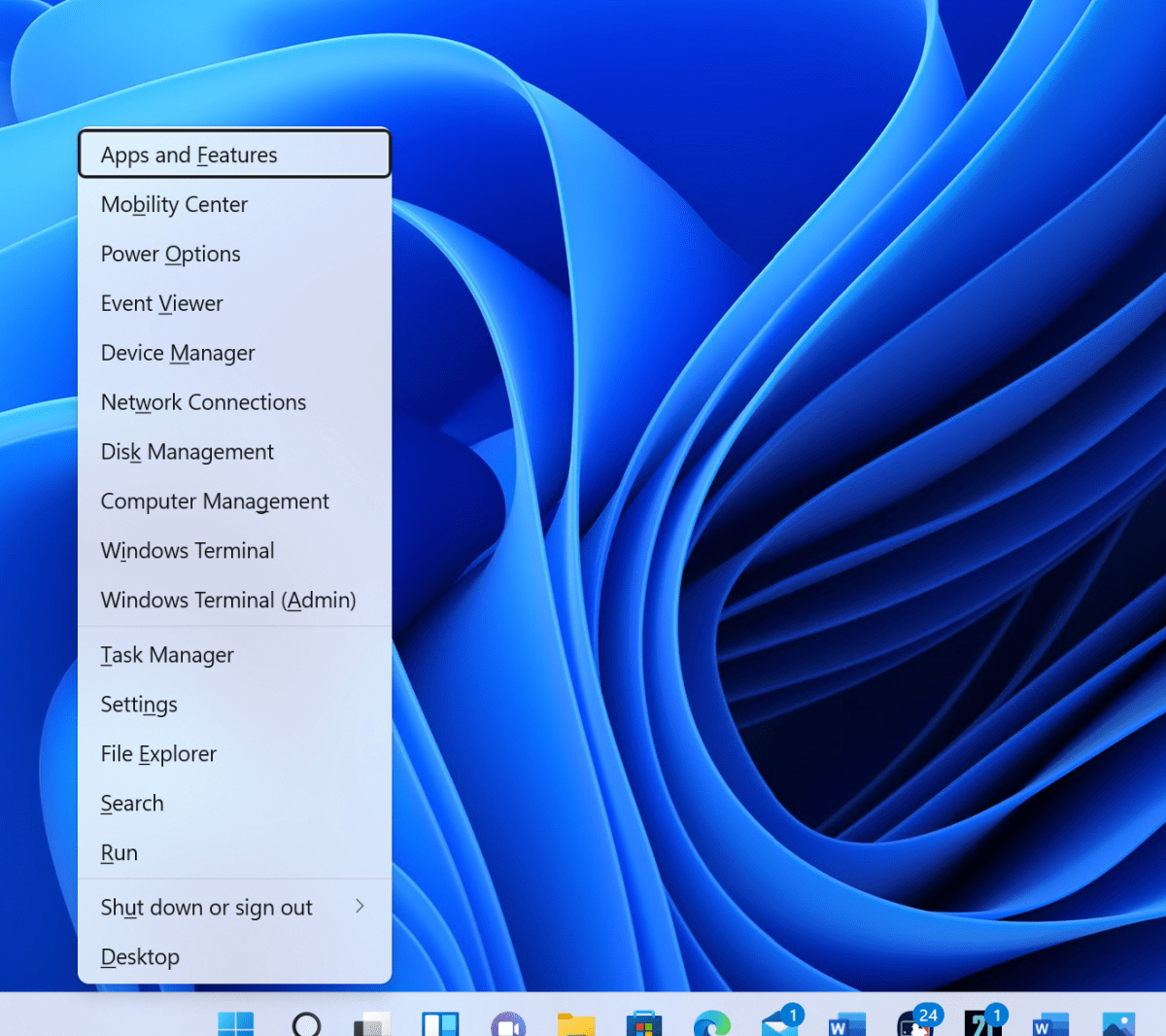
Le « menu Win+X, toujours présent dans Windows 11. (Crédit : Mark Hachman/IDG)
Recherche, Cortana et Timeline
Lors du lancement de Windows 10, l'assistant Cortana avait été placé à côté d'une boîte de recherche dédiée, qui permet d’effectuer des recherches sur le PC comme sur le Web. Ces six dernières années, Cortana s'est fait plus discret pour finalement se transformer en app semi-fonctionnelle qui ne fait plus grand-chose. Cortana ne fait même pas partie des applications épinglées de Windows 11 !
Á la place, il semble que dans Windows 11, Microsoft a dispersé des barres de recherche un peu au hasard. Il y a une icône de Recherche (Search) dans la barre des tâches, une boîte de recherche en haut du menu Démarrer (Start) et une autre en haut du nouveau volet Widgets, dont nous parlerons plus tard. Seules les deux premières permettent de faire des recherches sur le PC. La dernière ne fait que des recherches sur le Web, en utilisant le moteur de recherche Bing par défaut. Que l’on utilise l'application Recherche (Search) ou le menu Démarrer (Start), ou même la boîte de recherche qui apparaît quand on passe le curseur de la souris sur l'icône Recherche de la barre des tâches, cela n'a aucune importance. On finit toujours dans l'application Recherche (Search).
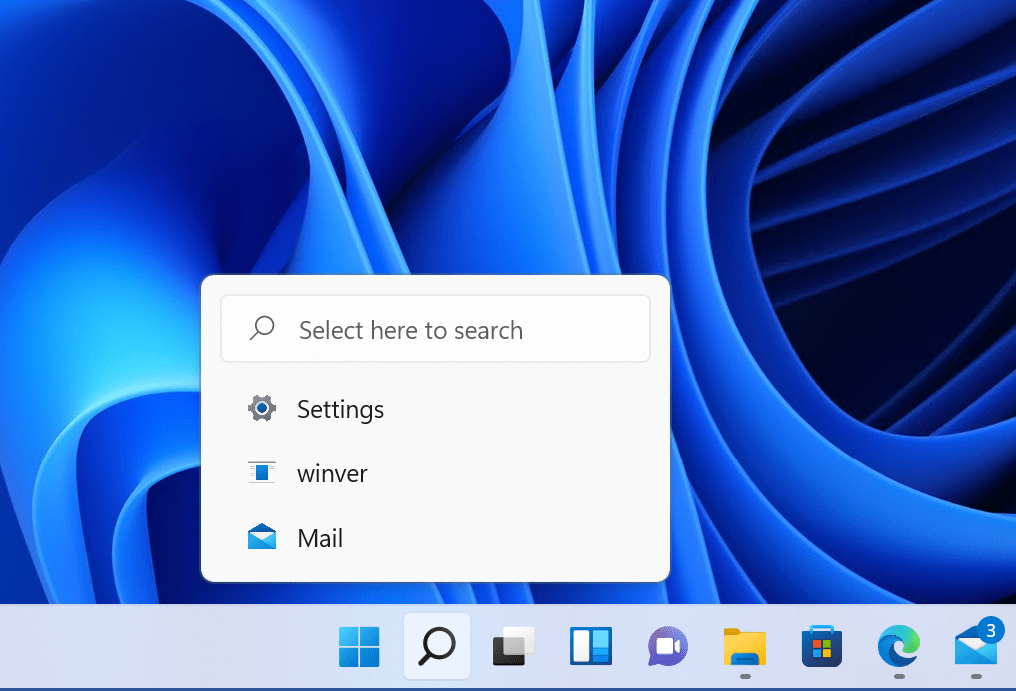
Il y a des boîtes de Recherche (Search) partout dans Windows 11. En voici une juste au-dessus de l'icône de recherche de la barre des tâches. (Crédit : Mark Hachman/IDG)
À son crédit, l'application Recherche (Search) est efficace. Elle trouve toutes les applications, les documents, les résultats Web et autres qui correspondent bien aux termes de la recherche. La recherche se fait également de manière dynamique au fur et à mesure que l’on tape, ce qui accélère le processus. Néanmoins, l'ensemble reste quelque peu incohérent.
L'Affichage des tâches (Task View) se trouve juste à côté de l'icône de Recherche (Search) et n'a pas beaucoup changé par rapport à Windows 10. L'affichage des tâches et la fonctionnalité Alt + Tab se chevauchent toujours considérablement. La fonctionnalité Alt + Tab affiche toutes les fenêtres ouvertes. Elle permet aussi d'inclure les 3 ou 5 onglets les plus récents ouverts dans Edge. Introduit dans Windows 10, l'affichage des tâches devait servir à passer d’une fenêtre ouverte à une autre quelle que soit l’application sur les portables et autres appareils à écran unique. C'est toujours une fonction appréciable pour travailler en déplacement, mais elle sera sûrement moins utile si le PC est connecté à plusieurs moniteurs physiques.
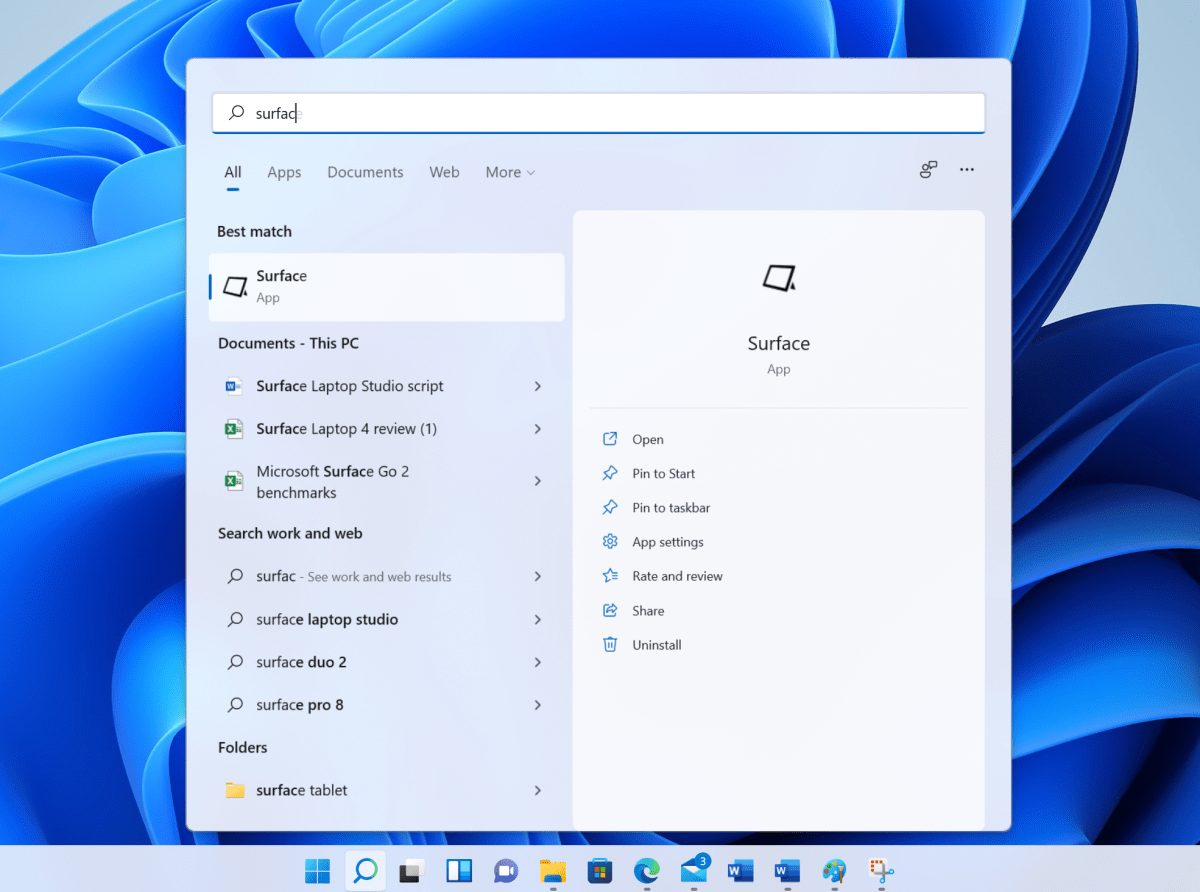
La boîte de Recherche de Windows 11 ressemble beaucoup à la fonction de Recherche de Windows 10. (Crédit : Mark Hachman/IDG)
Par contre, on ne retrouve pas la fonction Timeline dans l’affichage des tâches (Task View) qui permettait de suivre les documents et les pages Web déjà utilisés afin de reprendre le travail là où il en était sur plusieurs PC. La Timeline est en quelque sorte préservée dans l'historique partagé du navigateur dans Microsoft Edge – pour ceux qui utilisent Edge. Mais l'absence de la Timeline a provoqué des cris de douleur dans la rédaction !

Visiteur17422 "pourquoi sur windows 11 je n'ai plus les notifications en bas à droite de l'écran ?". Peut-être qu'il vous faut réhausser votre fauteuil. Le problème se situe entre lui et le clavier...
Signaler un abuspourquoi sur windows 11 je n'ai plus les notifications en bas à droite de l'écran ?
Signaler un abus