Pour accéder à la zone de téléchargement de Broadcom, il faut d'abord créer un compte utilisateur sur le portail d'assistance et cliquer sur « Register » (S’inscrire). Après avoir entré une adresse électronique et résolu un captcha, le site envoie un courriel contenant un code de confirmation qu’il faudra saisir en retournant sur le site web de Broadcom. Pour finaliser l'enregistrement, il faudra renseigner son nom, son pays de résidence et choisir un mot de passe sécurisé.
Remarque : une fois achevé le processus d'inscription, le site demande de compléter son profil utilisateur dans la rubrique « Build Your Profile » (Créer votre profil) afin d'avoir accès à toutes les zones et à tous les programmes. Cependant, cette étape est trompeuse et elle n'est pas nécessaire si l’on souhaite uniquement télécharger et utiliser Workstation Pro à des fins privées. Le Side ID demandé par Broadcom ne sera nécessaire qu’aux utilisateurs ayant conclu un contrat d’usage commercial de leurs produits. Pour un usage privé, il n’y a pas de contrat.
Il faut donc passer cette étape et accéder directement à la zone de téléchargement de Workstation Pro. Le site peut demander à ce stade d’entrer à nouveau ses identifiants de connexion. Dans cette zone, aller à la ligne VMware Workstation Pro 17.0 for Personal Use (Windows) (ou Linux pour une installation sous Linux), puis cliquer sur le lien bleu vers la dernière version. À l'heure où nous écrivons ces lignes, la dernière version de Workstation Pro est la 17.5.2.
Le téléchargement direct d'un fichier appelé VMware-workstation-full-17.5.2-23775571.exe ou similaire devrait commencer. Pour les utilisateurs ayant créé un nouveau compte, le site demandera peut-être encore de vérifier leurs données et d'accepter les conditions d'utilisation. (Crédit: Christoph Hoffmann)
Remarque : dans certains cas, le téléchargement de Workstation Pro ne démarrera pas immédiatement, car la mention « Screening required » (Vérification nécessaire) apparaît au-dessus du bouton de téléchargement. La raison n'est pas claire, mais selon nous, cela signifie que le compte doit encore être vérifié par Broadcom en arrière-plan.
Si cela se produit, il faut essayer de recharger la page ou de se reconnecter ultérieurement. Attention également à bien cocher la case « I agree to the terms and conditions » (J'accepte les conditions générales) avant de charger la page. Après quelques tentatives, cette méthode a fonctionné pour nous.
Installation de Workstation Pro
Heureusement, l'installation de Workstation Pro est beaucoup plus simple que son téléchargement. Il suffit d'exécuter le fichier EXE et de cliquer sur « Next » (Suivant) jusqu'à ce que l’on puisse accepter le contrat de licence.
Dès que l'invite apparaît, cocher « Install Windows Hypervisor Platform (WHP) » (Installer automatiquement la plate-forme Windows Hypervisor (WHP)) et continuer en cliquant sur « Next » (Suivant). On peut laisser tel quel le dossier cible suggéré pour l'installation, et il est inutile d’installer le pilote de clavier optionnel.
Dans la fenêtre de dialogue « User Experience Settings » (Paramètres de l'expérience utilisateur), les deux options affichées peuvent être décochées si l’on ne souhaite pas transmettre de données d'utilisation au fournisseur. Poursuivre l'installation et confirmer en cliquant sur « Install » (Installer) et « Finish » (Terminer).
Et voilà ! Pour en savoir plus sur ce que l’on peut faire avec l’hyperviseur de type 2 Workstation Pro et comment le configurer correctement, voir notre article qui explique comment configurer des PC virtuels gratuitement avec Workstation Pro.


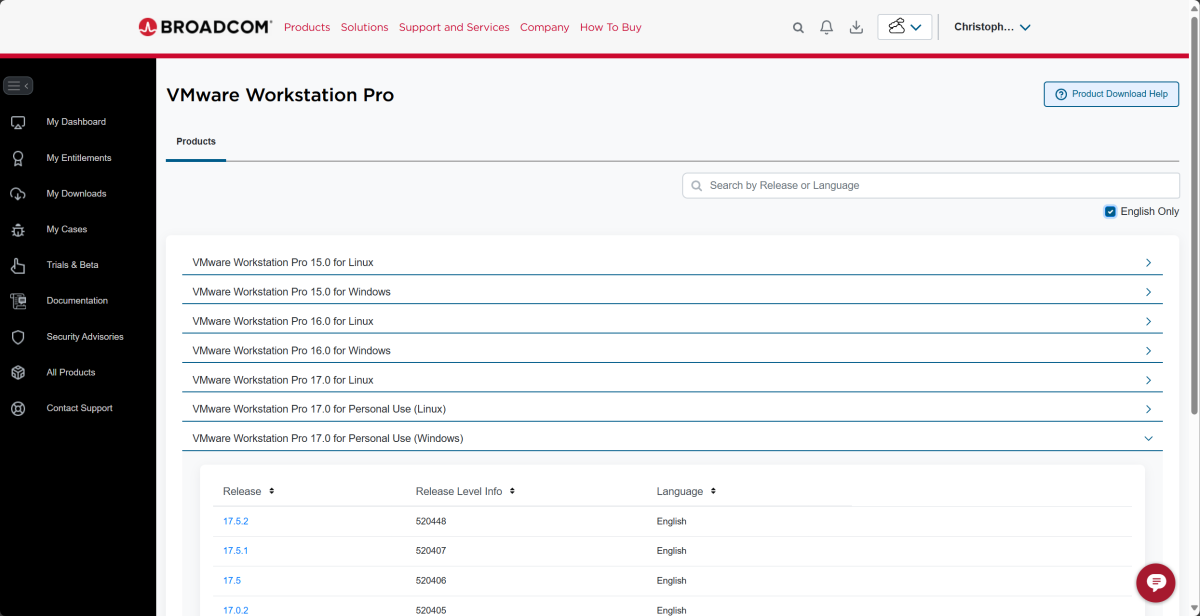
Commentaire