Le transfert de fichiers entre PC peut s'avérer laborieux, surtout quand les fichiers sont de petite taille. Nombreux sont ceux qui passent encore par une clé USB pour y copier les documents à transférer ou qui les téléchargent dans le cloud pour les récupérer ensuite sur un deuxième ordinateur. Une autre méthode un peu plus sophistiquée permet de rendre visibles les systèmes des deux ordinateurs sur le réseau local en WiFi et Bluetooth. Chacune d’entre elles s’accompagne d’une certaine forme de ralentissement, soit en raison des nombreuses étapes qui ralentissent le processus lors de chaque transfert (USB et cloud), soit au moment de la configuration du système (réseau local). Mais, pour transférer de petits fichiers, Windows propose une méthode intégrée nettement plus efficace. Il s'agit du Partage à proximité ou Nearby Share, disponible sur les PC Windows 10 et 11. Elle est super rapide et facile à utiliser, et elle existe depuis des années.
Utiliser le Partage à proximité
Étape 1 : Activer le Partage à proximité
Dans la barre des tâches, lancer la recherche ou le menu « Démarrer » (Start), puis taper « Partage à proximité » (Nearby Share). Choisir « Paramètres de partage à proximité » (Nearby Sharing settings) dans les résultats de recherche qui s'affichent. Une fenêtre « Paramètres des expériences partagées » (Shared Experiences settings) apparaît. Rechercher « Partage à proximité » (Nearby Share), puis activer la case à cocher « Partage de contenu avec un appareil à proximité » (Share content with a nearby device) à l'aide de Bluetooth et du WiFi.
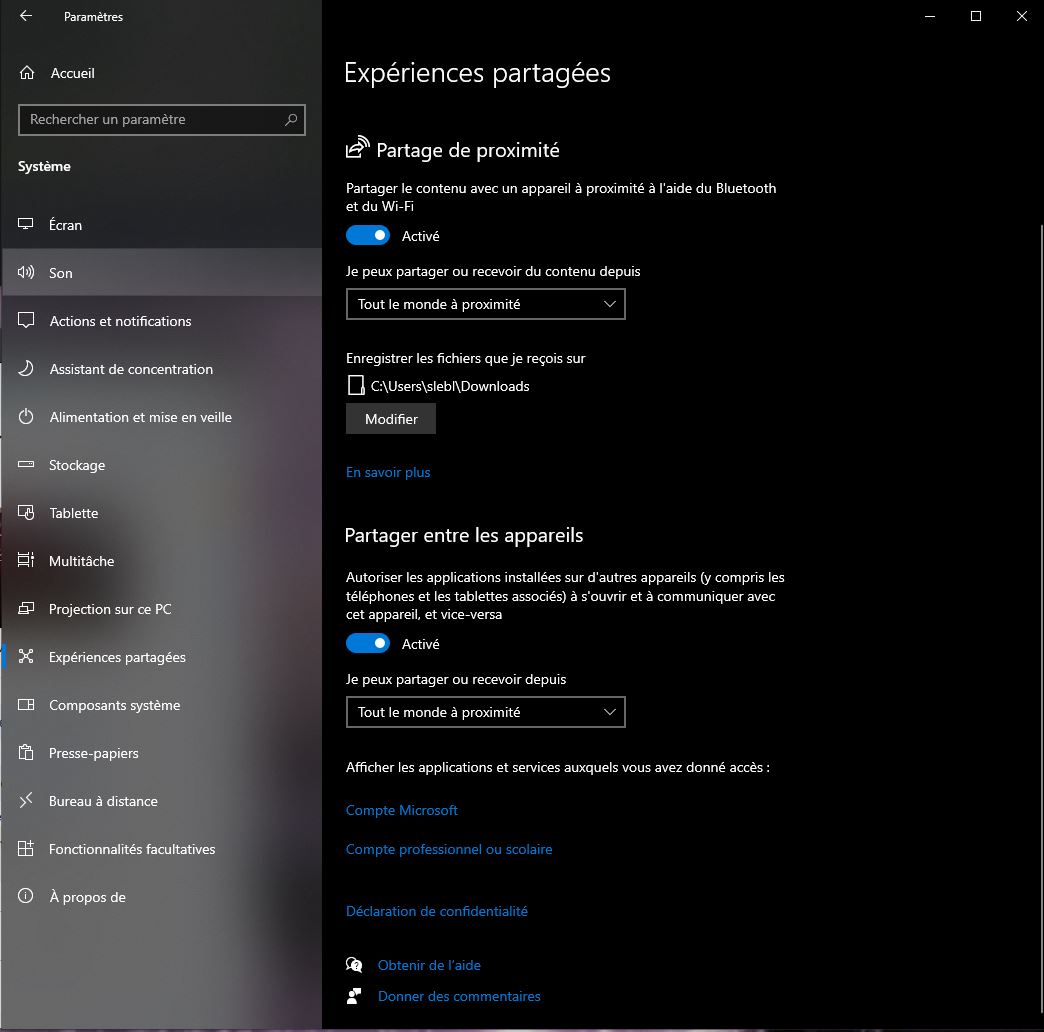
Les paramètres de Partage à proximité (Nearby Sharing settings) dans Windows 10 (Crédit S.L.)
Dans les paramètres, on peut choisir de rester ouvert à tous les utilisateurs de la zone ou de limiter le partage et la réception à ses seuls appareils. On peut également modifier l'emplacement d'enregistrement des fichiers reçus. (Normalement, ils sont placés dans le dossier de téléchargement par défaut). Il faut activer le « Partage à proximité » sur tous les ordinateurs entre lesquels on souhaite partager des fichiers.
Étape 2 : Partager le(s) fichier(s) entre ordinateurs
Cliquer avec le bouton droit de la souris sur le(s) fichier(s) que l’on souhaite partager, puis choisir « Partager » (Share) dans le menu contextuel. Si l’on se trouve dans une fenêtre de l'explorateur de fichiers (File Explorer), on peut aussi choisir « Partager > Partager » (Share > Share) dans le menu contextuel. Apparait alors dans la liste des périphériques disponibles le nom du PC destinataire. Cliquer dessus pour envoyer une demande de partage, puis accepter la demande via les notifications Windows. (Si l’on ne voit pas la fenêtre contextuelle, vérifier le centre de notifications (Notifications Center) dans la barre des tâches). On peut transférer librement des fichiers entre les PC Windows 10 et Windows 11. Il n'y a aucune restriction entre ces systèmes d'exploitation.
Légende : Les options du menu « Partage » (Sharing) lors d'un clic droit sur un fichier (Windows 10). Crédit S.L.
Quand utiliser le Partage à proximité ?
Le partage à proximité n'est pas toujours la méthode la plus rapide pour transférer des fichiers. Quand la connexion passe par Bluetooth au lieu du WiFi, elle est beaucoup plus lente qu’un téléchargement dans et depuis le cloud, ou que l'utilisation d'une clé USB. Cependant, ce délai n'est pas aussi perceptible pour les petits fichiers (comme les photos de smartphone ou les captures d'écran). L'utilisation du Partage à proximité permet également de préserver la confidentialité des fichiers transférés, puisqu'ils ne seront disponibles que localement sur chaque PC. Et dans certains cas, cela peut représenter moins de travail, surtout si l’on veut télécharger des images sur Slack par lots de 10 à chaque fois… Avec le Partage à proximité, c’est plus direct et immédiat.

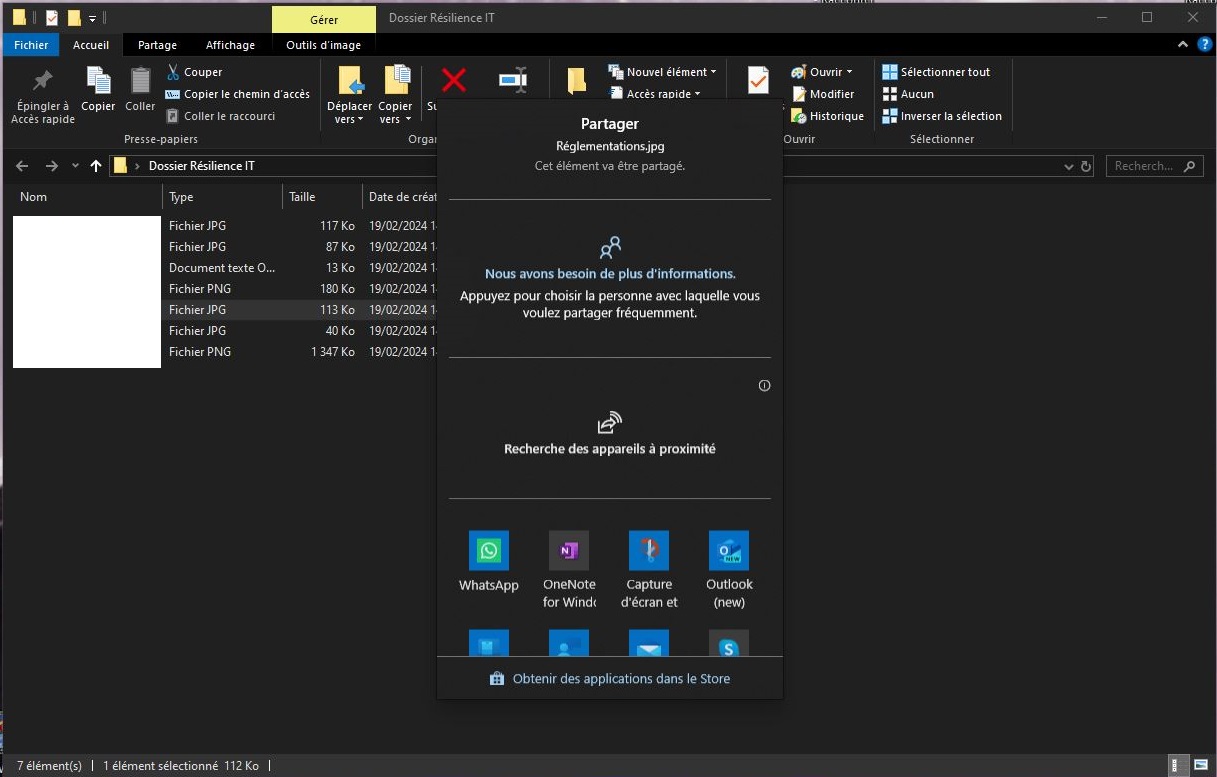
Commentaire