VMware Workstation Pro, qui coûtait 230 euros environ, est à présent disponible gratuitement. En termes de fonctionnalités, d'options de paramétrage, de prise en charge du hardware, de sauvegarde et de gestion des instantanés, de copie et de clonage des machines virtuelles et de configuration du réseau, cet hyperviseur de type 2 surpasse Virtualbox. Le gestionnaire d'instantanés est excellent. Il peut geler des états intermédiaires d'un ordinateur virtuel, les entrelacer et revenir plus tard à l'état souhaité. En conjonction avec le clonage puissant des machines et l'option étendue d’optimisation de l’espace de stockage avec des copies liées (un type de sauvegarde incrémentielle), il est possible, par un simple clic, de créer divers scénarios d'application à partir d'un seul système. C’est donc une bonne option pour, par exemple, expérimenter des logiciels de manière approfondie.
Étape 1 : Installation de VMware Workstation Pro 17.5.2
Suite à l'acquisition de VMware par Broadcom en mai 2022, le logiciel de virtualisation VMware Workstation Pro a d'abord été proposé à titre payant. Depuis quelques semaines, le programme est gratuit pour les utilisateurs privés (« Free Personal Use ») et peut être téléchargé (un peu moins de 680 Mo) auprès de Broadcom après enregistrement préalable.
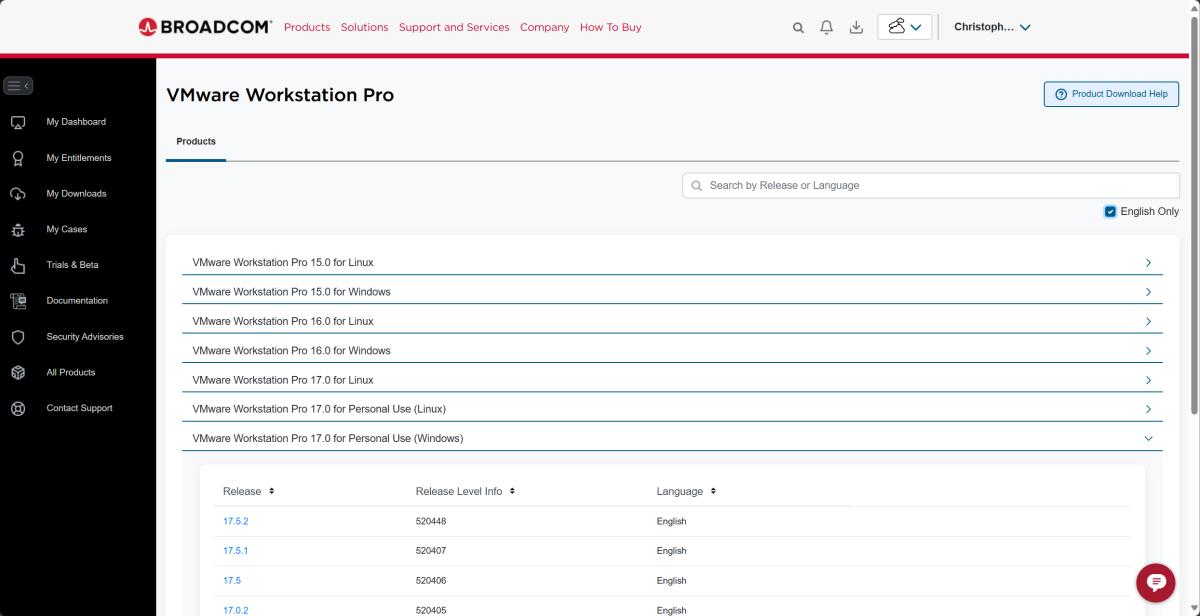
L'installation de la version d'évaluation de 30 jours de VMware Workstation Pro est simple et rapide. Pour commencer, il faut lancer le programme d'installation dans le menu d'exploitation du DVD et cliquer sur « Suivant » (« Next ») dans la fenêtre de bienvenue, puis confirmer le contrat de licence en cochant « J'accepte les termes du contrat de licence » (« I accept the terms in the License Agreement »). Pour finir, cliquer sur « Suivant » (« Next »). (Image Christoph Hoffmann)
Si l'invite correspondante apparaît, cocher « Installer automatiquement Windows Hypervisor Platform (WHP) » (« Install Windows Hypervisor Platform (WHP) automatically ») et continuer en cliquant sur « Suivant » (« Next »). (Image Christoph Hoffmann)
Vérifier le dossier cible sur le PC suggéré dans la fenêtre suivante et ajustez-le si nécessaire en cliquant sur « Modifier » (« Change »). Le pilote de clavier proposé ci-dessous n’est pas nécessaire. Laisser la case vide et cliquez sur « Suivant » (« Next »).
La boîte de dialogue « Paramètres de l'expérience utilisateur » (« User Experience Settings ») s'affiche. Supprimer les deux coches devant les options affichées si l’on ne souhaite pas transmettre de données d'utilisation au fabricant. Continuer en cliquant sur « Suivant » (« Next »).
Confirmer la création des raccourcis sur le bureau et dans le menu « Démarrer » (« Start ») proposés par l'assistant d'installation en cliquant sur « Suivant » (« Next »). Lancer le processus de copie en cliquant sur « Installer » (« Install ») et finaliser quelques minutes plus tard en cliquant sur « Terminer » (« Finish »).
Étape 2 : Configurer un PC Windows virtuel
Après le démarrage, Workstation Pro accueille l’utilisateur dans une fenêtre. Sélectionner « Utiliser VMware Workstation 17 pour un usage personnel » (« Use VMware Workstation 17 for Personal Use ») et confirmer en cliquant sur « Poursuivre » (« Continuer ») et, après l'activation, sur « Terminer » (« Finish »).
Le menu principal de Workstation Pro, qui sert de centre de contrôle pour les machines virtuelles, s'ouvre. Cliquer sur « Créer une nouvelle machine virtuelle » (« Create a New Virtual Machine ») au centre de la fenêtre. Un assistant apparaît, dans lequel il faut cliquer sur « Classique (recommandé) » (« Typical (recommended) ») et « Suivant » (« Next »). Dans la fenêtre suivante, sous « Fichier image du disque d'installation (iso) » (« Installer disc image file (iso) »), utiliser « Parcourir » (« Browse ») pour sélectionner le fichier ISO du système d'exploitation que l’on souhaite installer. Il est possible de télécharger l'ISO d'installation de Windows 11 à partir de Microsoft. Continuer en cliquant sur « Suivant » (« Next »).
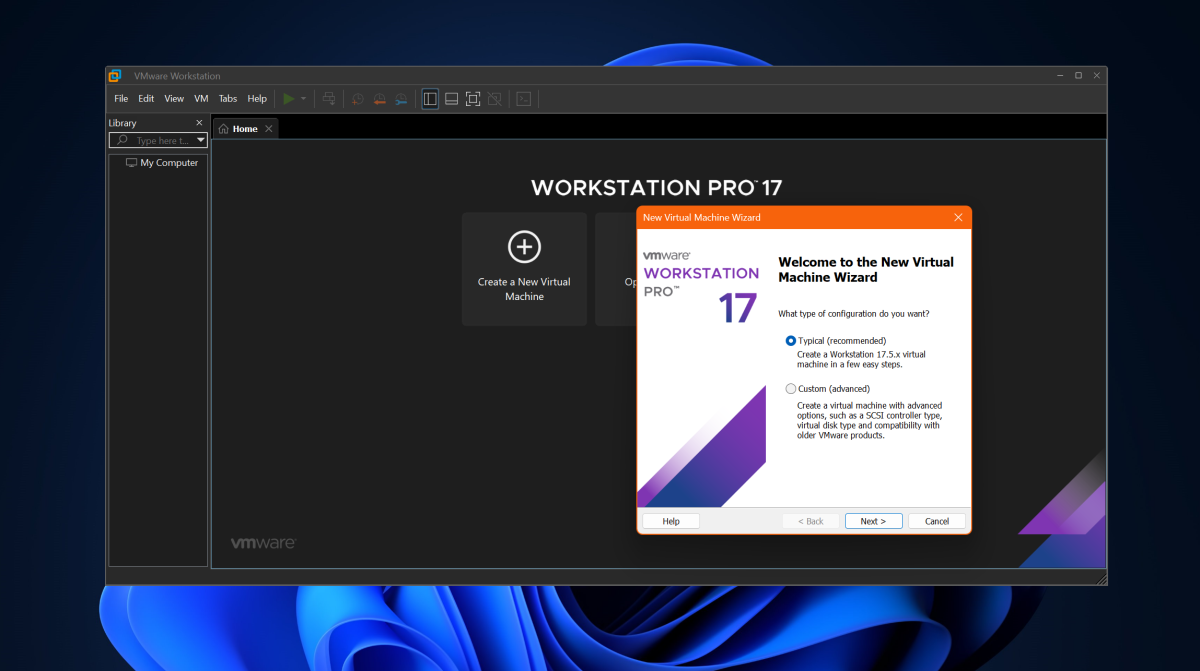
Si nécessaire, personnaliser le nom suggéré et le dossier de destination de la machine virtuelle. À l'étape suivante, laisser les paramètres « Seuls les fichiers nécessaires à la prise en charge d'un TPM sont cryptés » (« Only the files needed to support a TPM are encrypted ») et saisir un mot de passe. Ne pas cocher la case « Se souvenir du mot de passe sur cette machine dans Credential Manager » (« Remember the password on this machine in Credential Manager ») et cliquer sur « Suivant » (« Next »). (Image Christoph Hoffmann)
Cliquer sur « Suivant » (« Next ») et accepter les paramètres du disque dur virtuel. L'assistant propose une taille de 64 Go. On peut augmenter cette valeur si l’on souhaite disposer de plus d'espace de stockage pour l'installation de programmes d'application étendus dans le PC virtuel. Il est préférable de laisser les autres options telles quelles.
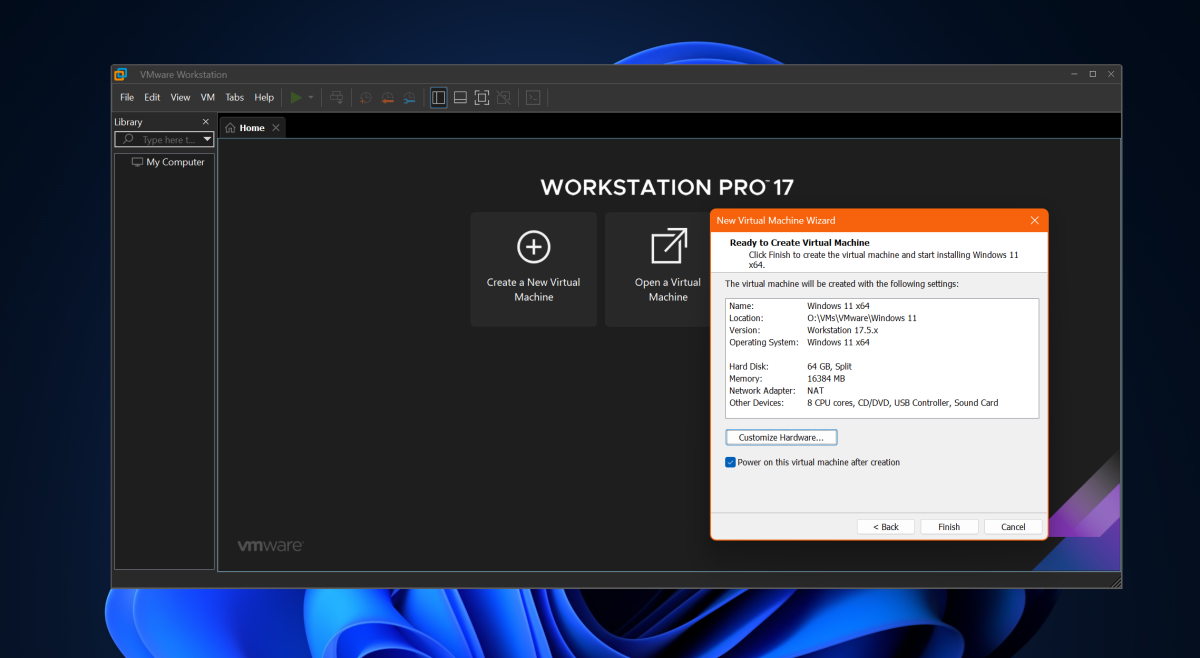
Il est possible d’utiliser ensuite « Personnaliser le matériel ... » (« Customize Hardware … ») pour allouer plus de RAM au PC virtuel en fonction de la RAM réelle de l'ordinateur hôte. En règle générale, la moitié de la RAM disponible peut être utilisée pour une VM. On peut également augmenter les performances du processeur. Laisser les paramètres réseau sur « NAT ». (Image Christoph Hoffmann)
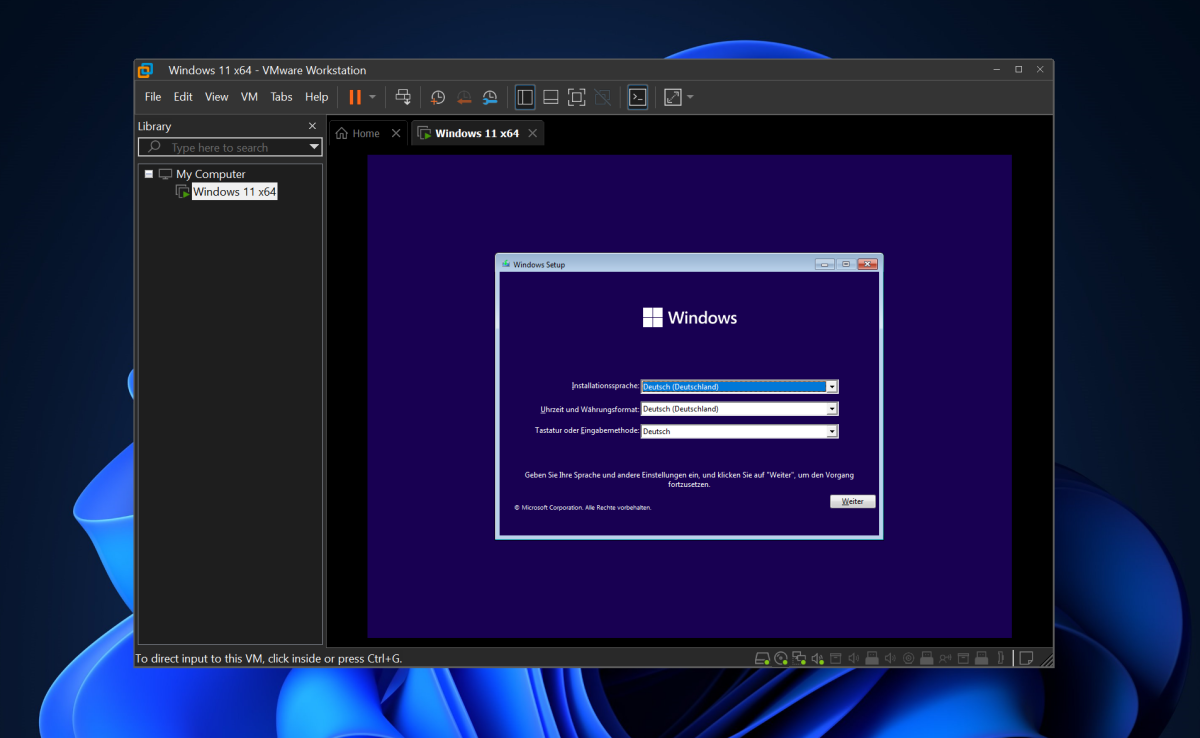
Fermer la fenêtre et cliquer sur « Terminer » (« Finish »). Workstation Pro va désormais configurer la machine virtuelle et démarrer le PC. Installer maintenant le système d'exploitation souhaité comme d'habitude. Personnaliser ensuite les paramètres du système d'exploitation. (Image Christoph Hoffmann)
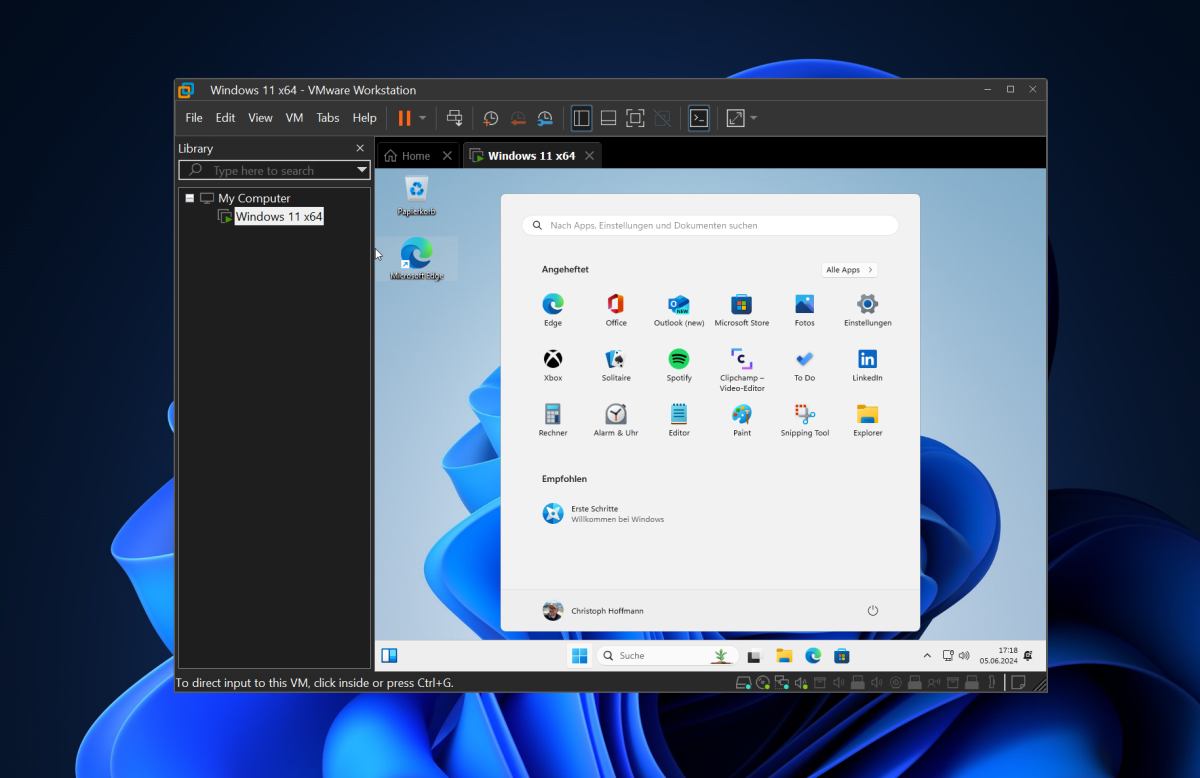
Enfin, arrêter le système d'exploitation dans la machine virtuelle. Le nouveau PC apparaît dans la fenêtre VMware à gauche sous « Poste de travail » (« My Computer »). Les détails de la machine virtuelle s'affichent à droite. Démarrer le système invité en cliquant sur l'icône de lecture verte. (Image Christoph Hoffmann)
3.Installation de VMware Tools sur le PC invité
Les outils VMware font partie intégrante de Workstation et offrent une série d'extensions utiles dans le système invité Windows ou Linux. Il s'agit, par exemple, d'un pilote de carte graphique personnalisé, d'une prise en charge du bus pour certains systèmes d'exploitation et d'un pilote de réseau spécial.
L'installation de VMware Tools dans le système invité est une condition préalable à la commutation fluide du pointeur de la souris entre le système d'exploitation hôte et la machine virtuelle. Tools doit également être configuré pour accéder au dossier partagé dans le PC invité.
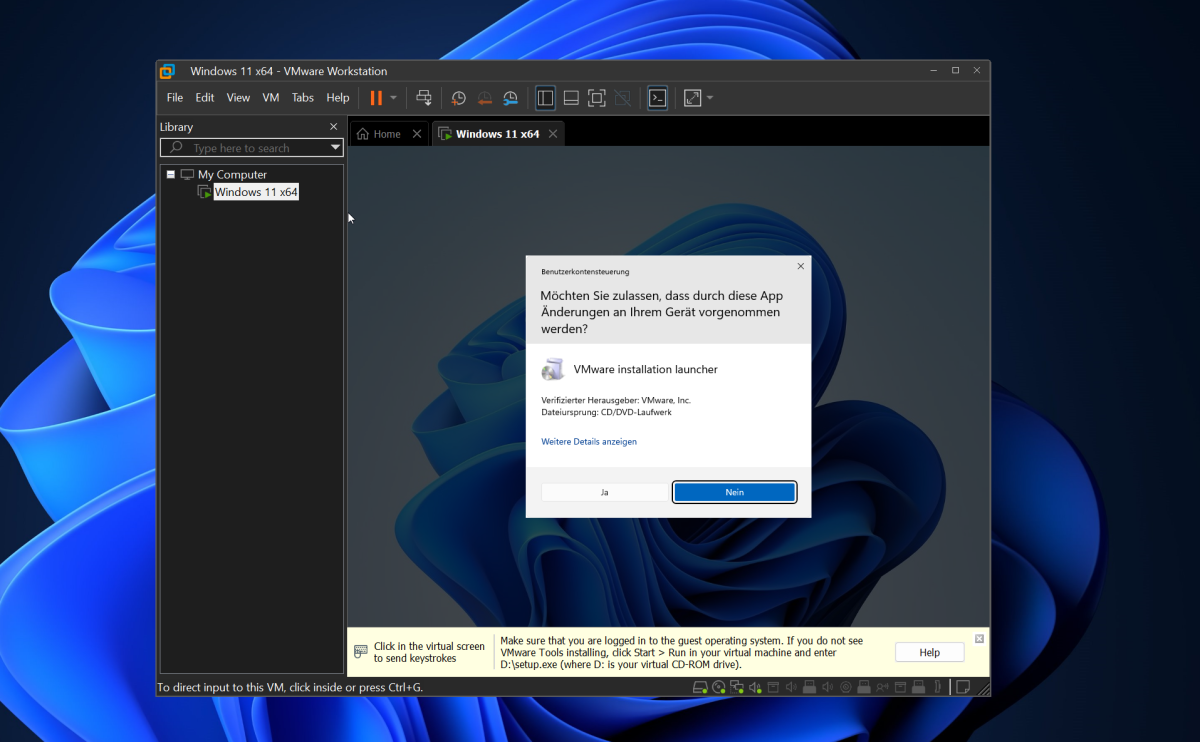
Lors de l'installation d'un système d'exploitation dans le PC virtuel à l'aide de l'assistant Player, les outils VMware sont configurés automatiquement à la fin. Si l’on souhaite installer la bibliothèque d'extension manuellement, il faut démarrer la machine virtuelle et sélectionner « VM > Installer VMware Tools » (« VM > Install VMware Tools »). Suivre ensuite les instructions de l'assistant. (Image Christoph Hoffmann)
Étape 4 : Sauvegarde des instantanés
L'un des atouts de Workstation Pro est sa fonction étendue d'instantané qui permet de sauvegarder l'état actuel d'une machine virtuelle afin de pouvoir y revenir à tout moment. Il est possible d'effectuer un nombre illimité d'instantanés, y compris des instantanés entrelacés.
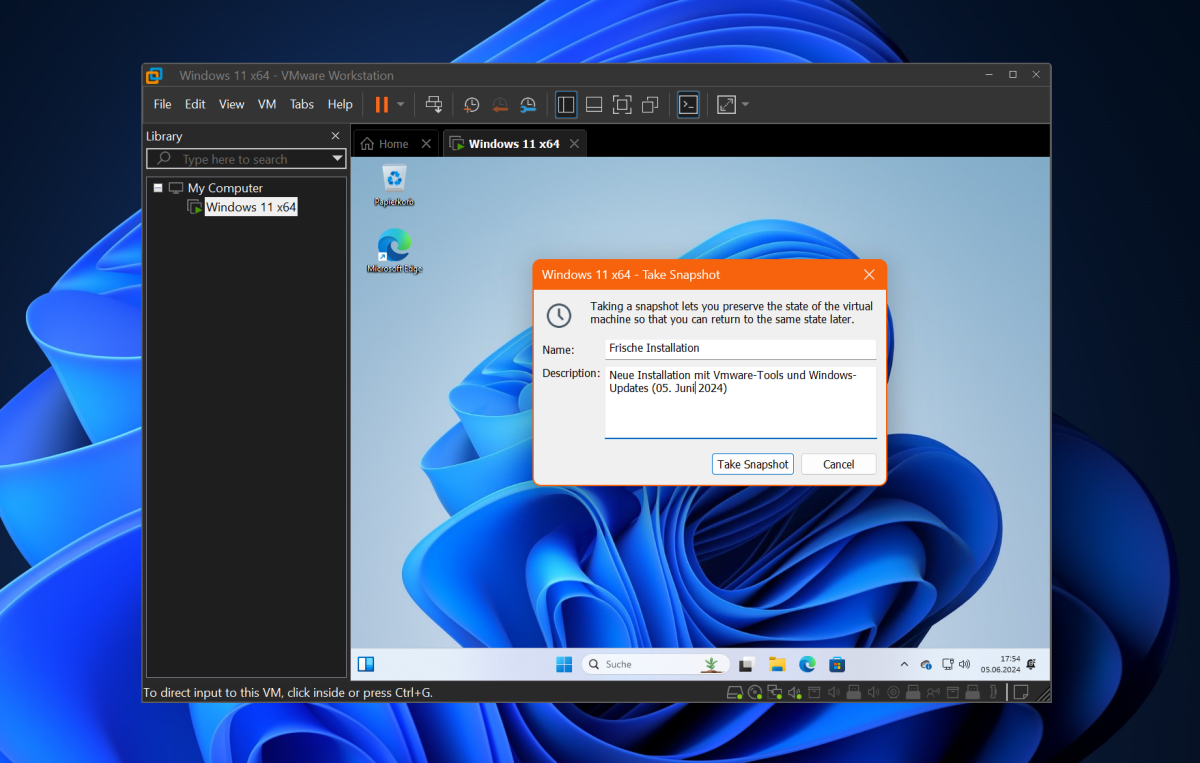
Sélectionner « VM > Instantané > Prendre un instantané » (« VM > Snapshot > Take Snapshot »). Attribuer un nom à l'instantané et entrer une description. Pour des sauvegardes intermédiaires automatiques d'une machine, ouvrir le gestionnaire d'instantanés via la combinaison de touches Ctrl-M. Activer l'option « AutoProtect ». Pour ce faire, cocher « Activer AutoProtect » dans la fenêtre ci-dessous et définir l'intervalle de sauvegarde souhaité. (Image Christoph Hoffmann)
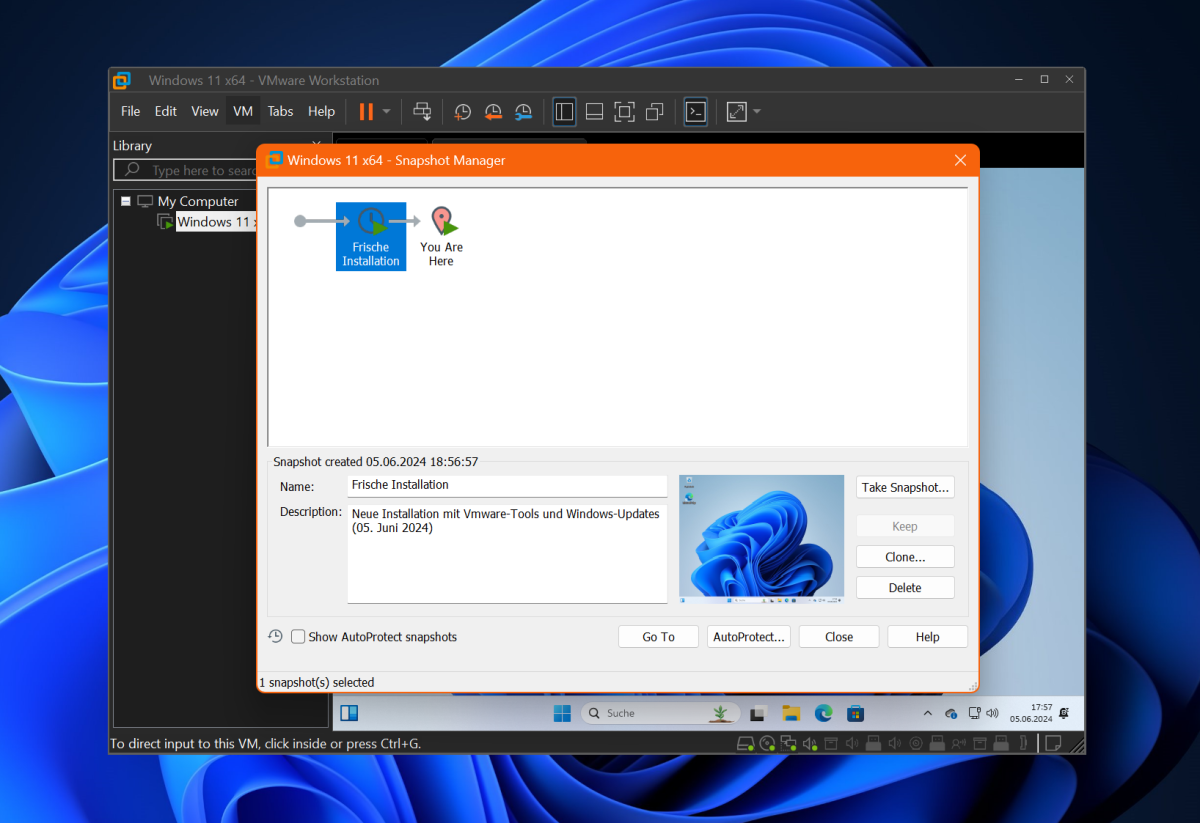
La sauvegarde, c'est-à-dire l'instantané, peut être restaurée à tout moment. Il est possible d’utiliser ce point de contrôle pour restaurer la machine virtuelle à un état antérieur. Tous les changements effectués entre-temps seront réinitialisés. (Image Christoph Hoffmann)
Étape 5 : Dupliquer des PC virtuels
La fonction de clonage de Workstation Pro sert à dupliquer et à sauvegarder les machines virtuelles. Pour cela, il faut créer une copie 1:1 d'un PC virtuel lors du clonage, avec tous les composants associés nécessaires au fonctionnement de la machine en question.
Dans la fenêtre principale de VMware, cliquer avec le bouton droit de la souris sur l'ordinateur virtuel éteint que l’on souhaite dupliquer. Appeler ensuite l'entrée « Gérer » (« Manage ») et « Cloner » (« Clone ») dans le menu contextuel. Un assistant s'ouvre, dans lequel il faut d’abord indiquer si l'état actuel ou un instantané existant doit servir de point de départ au processus de clonage.
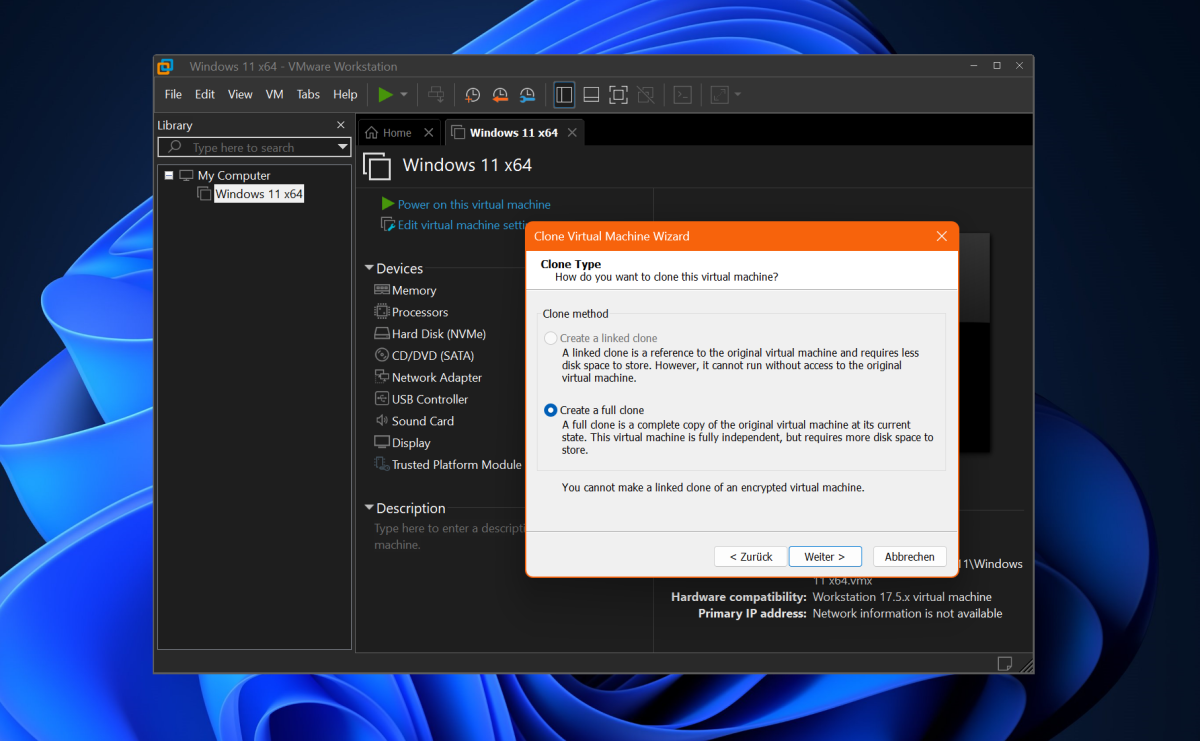
Sélectionner ensuite « Créer un clone complet » (« Create a full clone ») comme type de clone. Un clone lié (« Créer un clone lié » / « Create a linked clone ») permet d’économiser de l'espace de stockage, mais il ne pourra être utilisé qu'avec la machine virtuelle sous-jacente. Les clones liés conviennent, par exemple, pour configurer des PC de test de configuration différente, mais pas comme copie de sauvegarde complète. (Image Christoph Hoffmann)
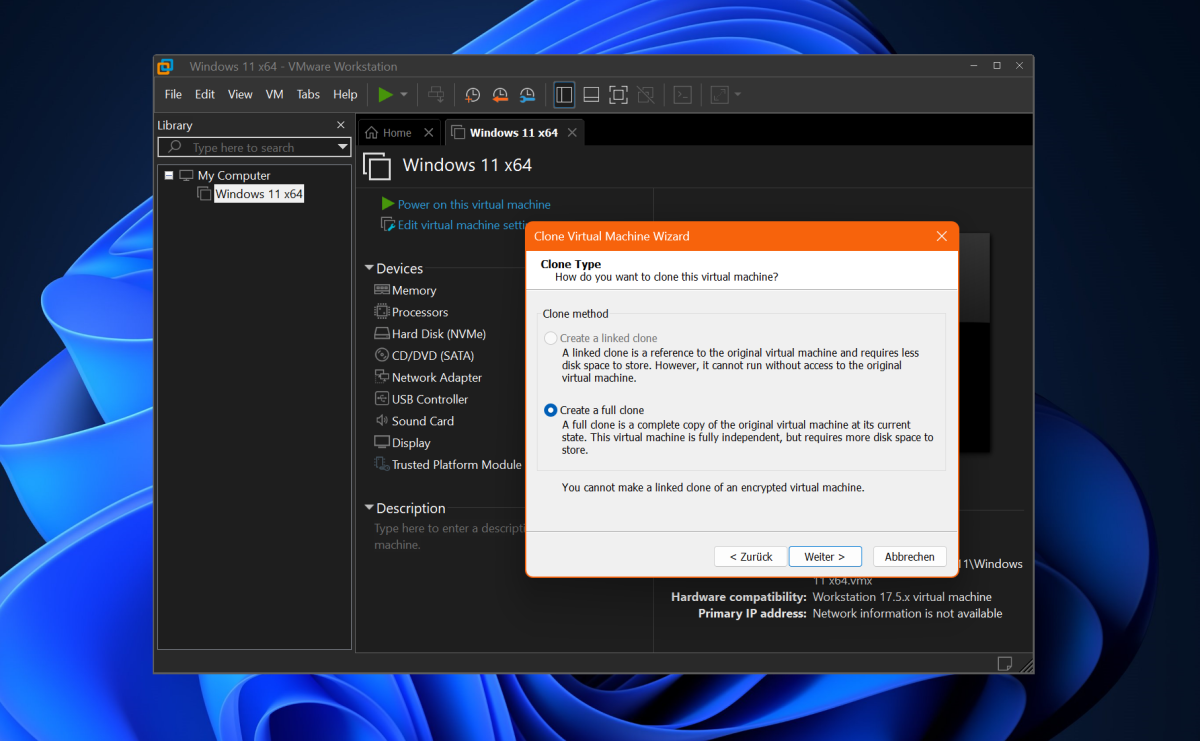
Entrer un nom pour la copie ou accepter la suggestion du programme. Sous « Emplacement » (« Location »), indiquer le dossier dans lequel sauvegarder la machine dupliquée. Cliquer sur « Terminer » (« Finish ») pour lancer le processus, qui peut prendre un certain temps en fonction de la taille du PC virtuel.(Image Christoph Hoffmann)
Étape 6 : Dossier d'échange partagé
Configurer un dossier sur l'ordinateur hôte que l'ordinateur invité peut aussi utiliser. Pour ce faire, ouvrir les paramètres d'une machine virtuelle dans Workstation en cliquant avec le bouton droit de la souris et en cliquant sur « Paramètres » (« Settings »). Basculer sur l'onglet « Options » (« Options ») et cliquer sur « Dossiers partagés » (« Shared Forlders ») à gauche. Dans le volet de droite, activer l'option « Toujours activé » (« Always enabled »). Cliquer sur « Ajouter » (« Add ») et utiliser « Parcourir » (« Browse ») pour sélectionner le dossier souhaité sur le disque dur du PC hôte.
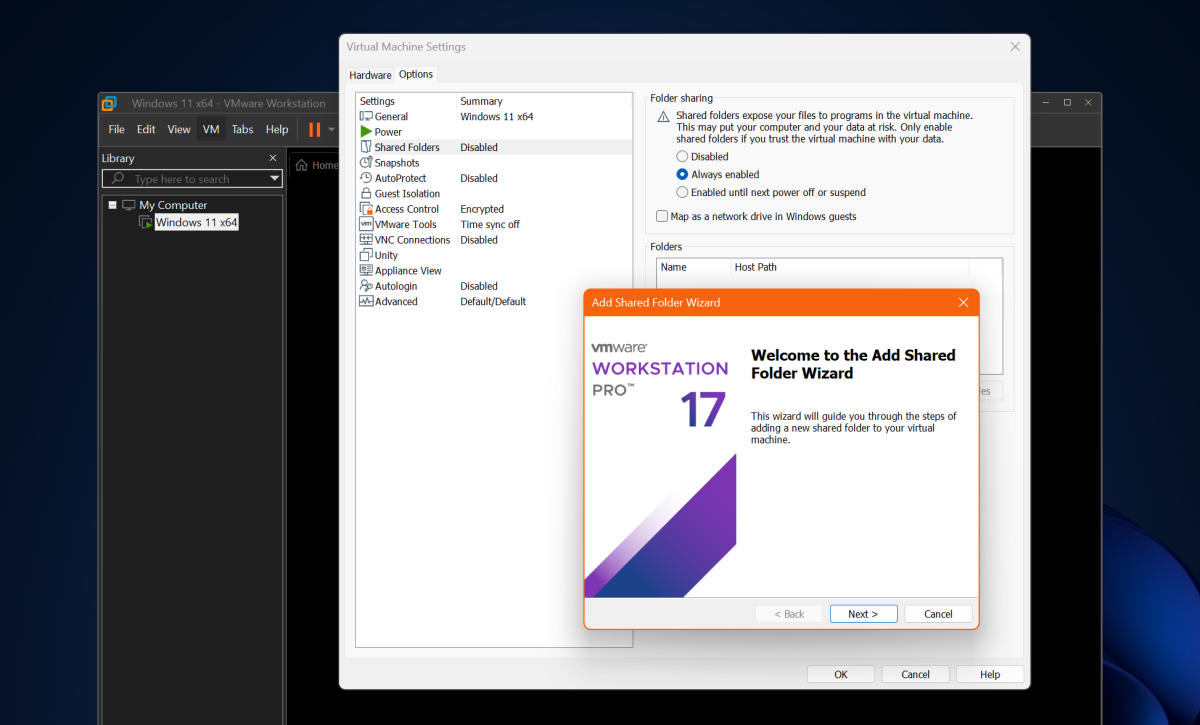
Accepter les autres paramètres. Le dossier partagé apparaît alors comme une nouvelle ressource dans l'aperçu du lecteur ou du réseau au sein de la machine virtuelle. Il est désormais possible d’ouvrir le nouveau lecteur et d’échanger facilement des fichiers entre l'hôte et l'invité. (Image Christoph Hoffmann)


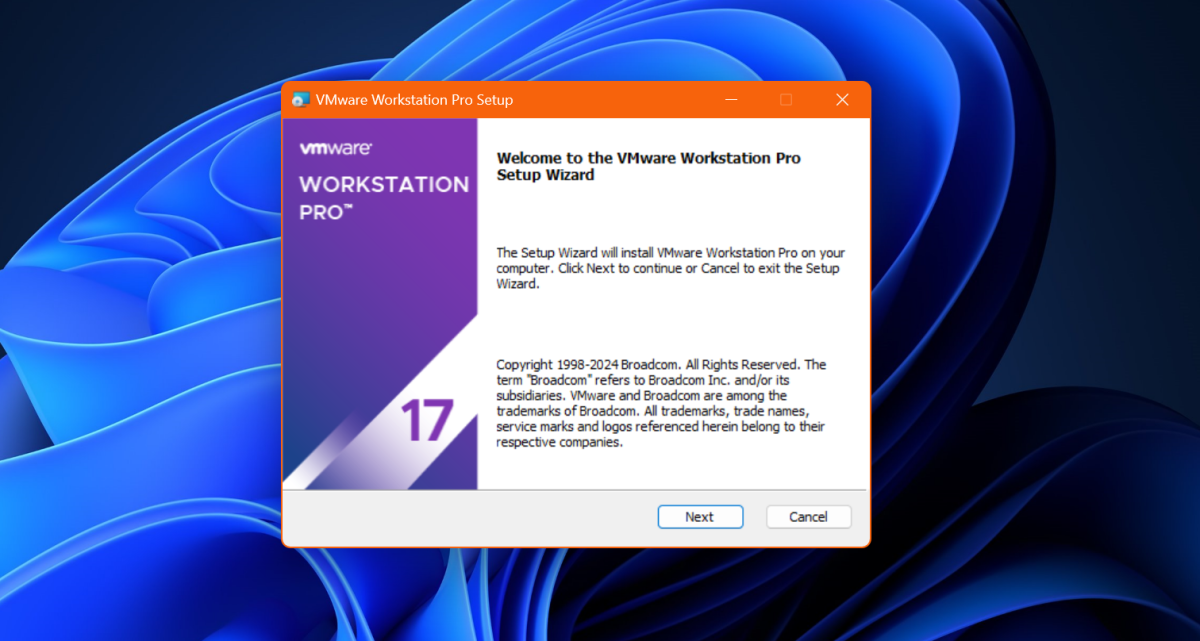
Commentaire