Windows 10 comporte de nombreux outils qui font le bonheur des fans, encore faut-il les trouver. Certains, pourtant là depuis quelques temps, restent encore peu connus. D'autres, relativement nouveaux, ont été ajoutés à l’occasion des mises à jour semestrielles majeures livrées par Microsoft depuis le lancement de Windows 10, il y a plus de cinq ans. Voilà une sélection de dix astuces et outils qui peuvent aider les utilisateurs de PC à gagner du temps ou à éviter quelques maux de tête.
Timeline
La fonctionnalité Timeline de Windows 10 a été déployée avec la mise à jour d'avril 2018. Timeline garde en mémoire l’historique de la navigation effectuée avec vos programmes desktop, et montre les fichiers que vous avez ouverts précédemment par ordre chronologique. En sélectionnant l'un d'entre eux, le fichier s'ouvre à nouveau. Timeline est associée à la fonction « Reprendre là où vous l’aviez laissé » des applications modernes de Microsoft Office, si bien que vous pouvez ouvrir en un rien de temps tel projet laissé de côté il y a deux semaines. Mieux encore, Timeline est lié à votre compte Microsoft plutôt qu'à un PC individuel. Si vous stockez vos fichiers dans le cloud, vous pouvez reprendre votre travail là où vous en étiez, quel que soit l'appareil que vous utilisez.
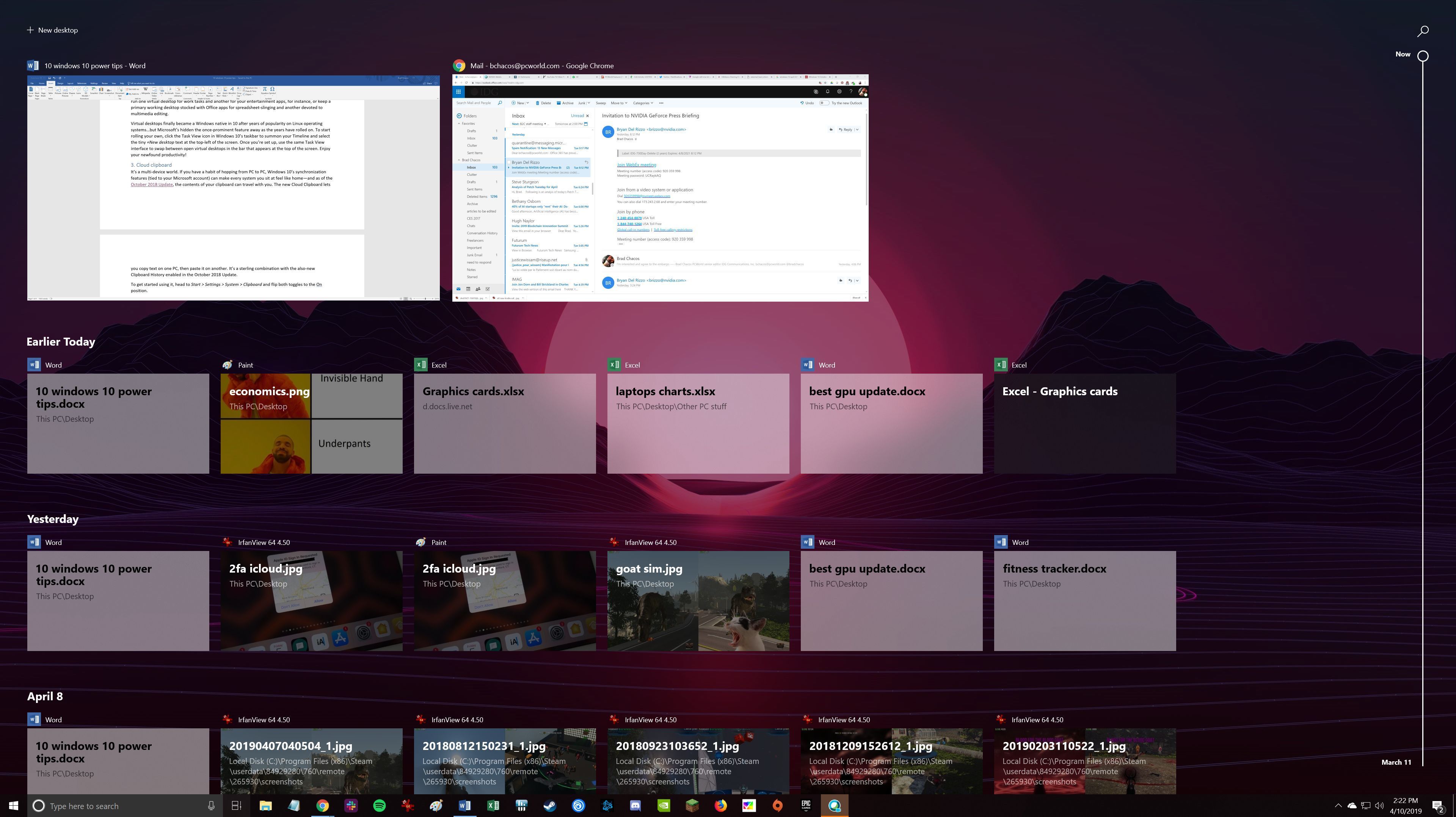
La fonction Timeline de Windows 10 fait partie de l'interface Task View du système d'exploitation. (Crédit : Brad Chacos/IDG)
L’outil Timeline n'est pas parfait. Les développeurs doivent permettre à leur logiciel de s'y connecter, et de nombreux programmes populaires, dont Google Chrome, n’en tiennent pas compte. Donc, bien que très centré sur l’environnement Microsoft, l’outil est incroyablement pratique, surtout si vous passez beaucoup de temps à travailler dans Office. Pour ouvrir Timeline, cliquez sur l'icône Task View dans la barre des tâches de Windows 10 ou en appuyant sur la touche Windows + Tab.
Bureaux virtuels
Les bureaux virtuels sont très prisés des utilisateurs obsédés par l'organisation. Ils sont extrêmement utiles, car ils permettent de mettre en place des versions « virtuelles » distinctes du bureau, chacune exécutant ses propres instances logicielles. Vous pouvez par exemple utiliser un bureau virtuel pour vos tâches professionnelles et un autre pour vos applications de divertissement, ou bien conserver un bureau pour tous vos travaux professionnels impliquant l’usage des applications Office et un autre consacré à l'édition multimédia. Très populaires sur Linux pendant de nombreuses années, les bureaux virtuels sont finalement devenus natifs de Windows 10… Mais au fil des ans, Microsoft a caché cette fonctionnalité autrefois très importante. Pour utiliser les bureaux virtuels sur votre PC, ouvrez la Timeline en cliquant sur l'icône Task View dans la barre des tâches de Windows 10 et sélectionnez le petit texte +Nouveau bureau en haut à gauche de l'écran. Ensuite, utilisez la même interface Task View pour passer d'un bureau virtuel ouvert à un autre dans la barre qui apparaît en haut de l'écran.
Cloud Clipboard
Cet outil est taillé pour les utilisateurs de dispositifs multiples. Si vous avez l'habitude de passer d'un PC à l'autre, les fonctions de synchronisation de Windows 10 (liées à votre compte Microsoft) vous permettent de retrouver votre environnement dans l’état où vous l’avez laissé sur chacun d’eux. Depuis la mise à jour d'octobre 2018, même le contenu de votre presse-papiers peut voyager avec vous. Cloud Clipboard vous permet de copier du texte sur un PC, puis de le coller sur un autre. Cette fonction se combine parfaitement avec le nouveau Clipboard History livré avec la mise à jour d'octobre 2018. Pour utiliser Cloud Clipboard, allez dans « Démarrer > Paramètres > Système > Presse-papiers » et basculez les deux boutons d’historisation et de synchronisation en position « On ».
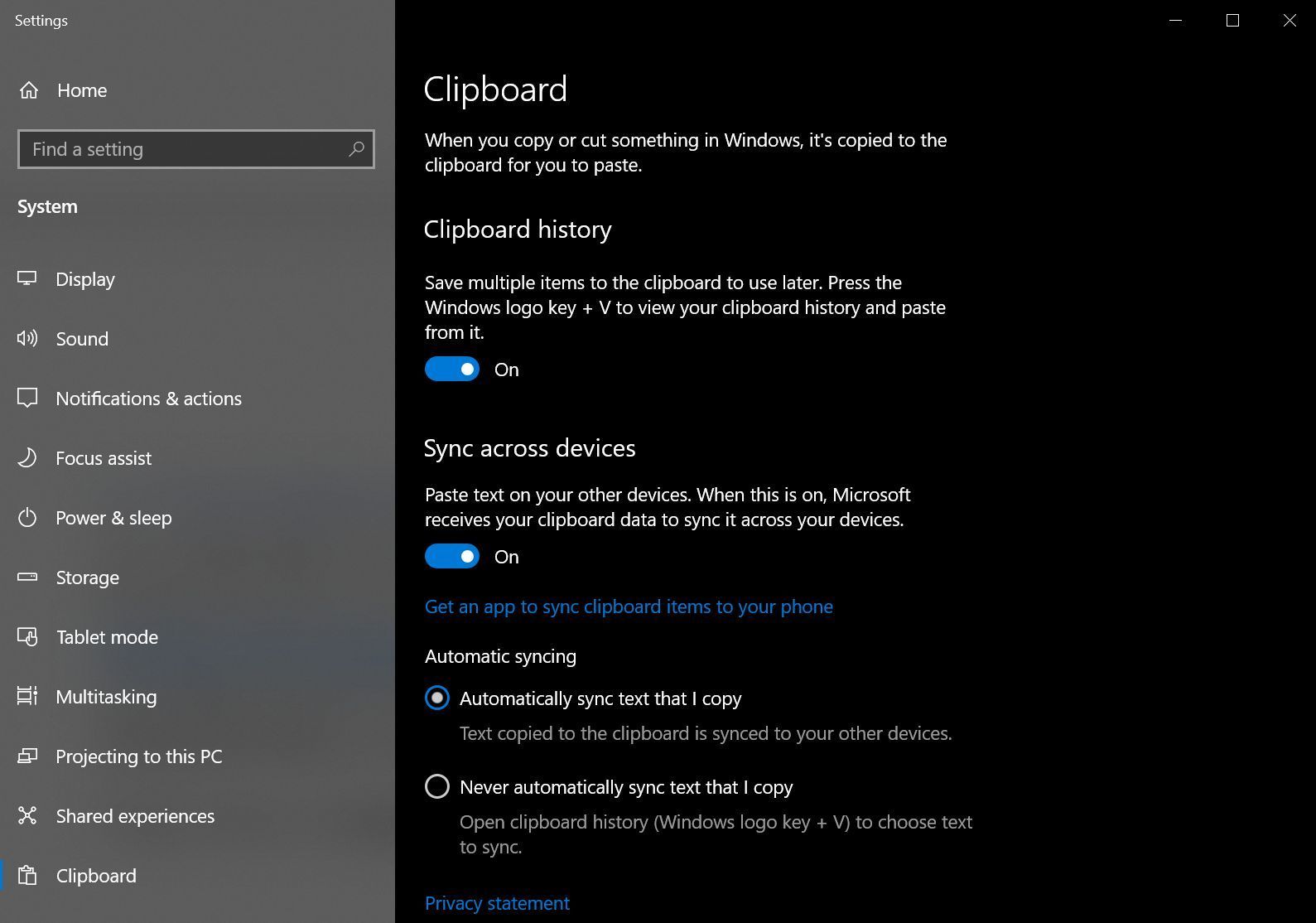
Partage de proximité
Vous avez parfois besoin de partager plus qu'un simple texte entre plusieurs PC, mais que faire si vous n’avez pas de clé USB à disposition ? Heureusement, il y a le partage de proximité. Cet autre ajout récent de Windows 10 utilise le WiFi et le Bluetooth pour vous permettre de partager sans fil des fichiers et des hyperliens avec des PC locaux. Pour cela, il suffit de cliquer avec le bouton droit de la souris sur un fichier, de sélectionner l'option « Partager » et de choisir l'ordinateur local de destination. Le destinataire recevra une notification contextuelle Windows indiquant le transfert. Mais, avant de pourvoir l’utiliser, il faut configurer l'option « Partage de proximité ». Il faut aussi que vos appareils soient équipés du Bluetooth. Si c’est le cas, allez dans « Démarrer > Paramètres > Système > Expériences partagées » et activez l'option « Partager entre appareils ». Vous pouvez choisir si la fonction de partage fonctionne avec n'importe quel PC situé à proximité, ou seulement avec ceux liés à votre propre compte Microsoft.
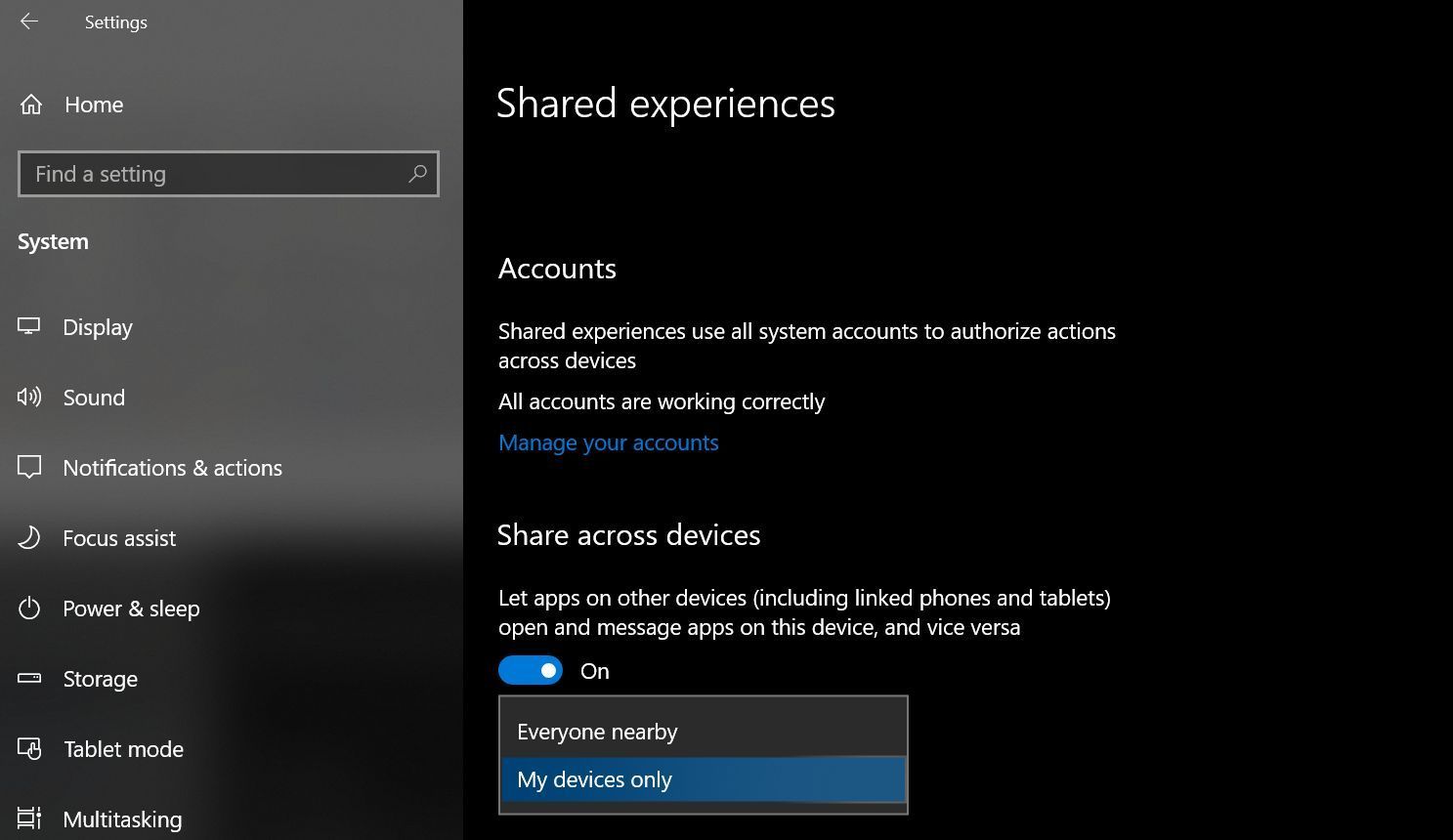
Assistant de Stockage
Votre corbeille et votre dossier de téléchargements occupent discrètement toujours plus l’espace sur votre PC sous Windows. Et si vous ne pensez jamais à vider ces dossiers, leur poids peut rapidement atteindre plusieurs gigaoctets - surtout si vous mettez régulièrement à jour vos pilotes graphiques discrets, dont chaque itération pèse environ 500 Mo. L’Assistant de Stockage de Windows 10 permet de purger automatiquement les fichiers indésirables situés dans ces dossiers. Pour cela, l’outil propose différents scénarios spécifiques. Pour activer l’Assistant de Stockage, allez dans « Démarrer > Paramètres > Système > Stockage », puis affinez les paramètres en cliquant sur le lien « Modifier la façon dont nous libérons de l'espace automatiquement ». Certains aiment effectuer cette opération tous les jours, mais vous pouvez demander à supprimer les fichiers qui datent de plus de 30 jours. Si vous voulez donner à l’Assistant de Stockage encore plus de contrôle sur vos données, vous pouvez lui demander de gérer les fichiers stockés dans votre dossier OneDrive local et sauvegardés sur votre compte OneDrive dans le cloud. L’Assistant de Stockage peut envoyer directement dans le cloud tous les fichiers qui n’ont pas été ouverts pendant une période donnée, en supprimant la version locale. Cette gestion un peu radicale ne conviendra pas à tous les utilisateurs, mais si vous utilisez beaucoup le stockage cloud de OneDrive, l’option peut s’avérer intéressante.
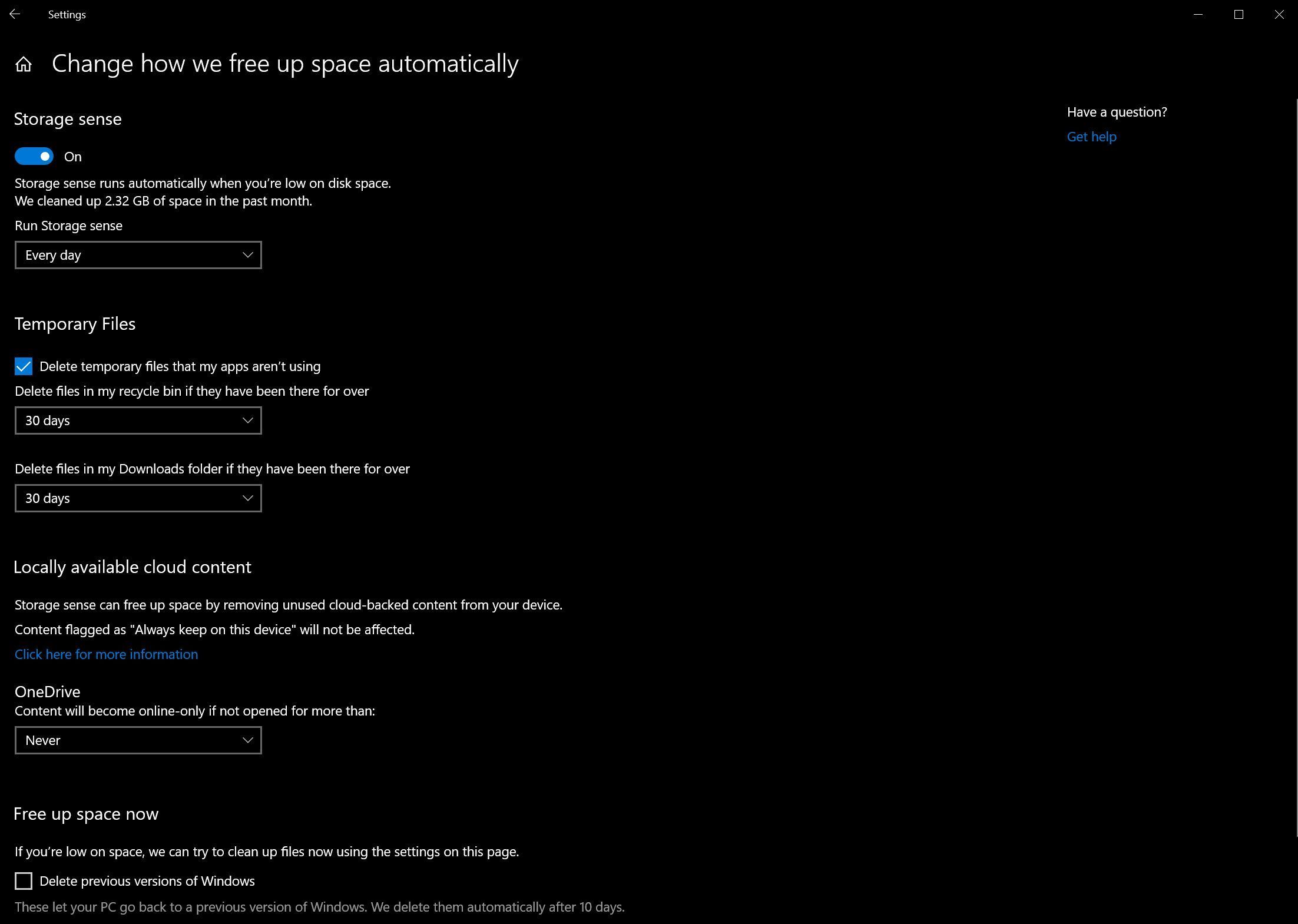
Historique des fichiers
Parfois, vous ne voulez pas perdre ce que vous avez laissé derrière vous. La fonction Historique des fichiers de Windows 10, impressionnante et obscure, conserve des enregistrements récupérables de chaque modification que vous avez apportée à un document, en prenant des instantanés de sauvegarde de vos bibliothèques, de votre bureau, de vos contacts et de vos favoris toutes les heures (la fréquence est modifiable). La fonction Historique des fichiers vous permettra par exemple de récupérer un morceau de texte dans une précédente version d'un fichier. Il est nécessaire de dédier un disque secondaire à l'Historique des fichiers, soit sous forme de partition interne, soit de disque portable.

Menu secret de l'utilisateur
C’est un vieux truc, mais toujours bon à rappeler : un clic droit de la souris sur le menu « Démarrer », fait apparaître une longue liste de liens vers des fonctionnalités très intéressantes, comme le gestionnaire de périphériques, le gestionnaire de tâches, l'observateur d'événements, la gestion des disques et PowerShell.
God Mode
Cette autre fonction cachée bien connue des fans, mais souvent oubliée, permet d’accéder facilement à un tas d'options de réglages du système. Cet « Easter Egg » regroupe une quantité norme de paramètres d'utilisateur puissant dans une interface unique et facile à parcourir. Les options sont regroupées en catégories logiques basées sur les types de tâches, comme « Outils d’administration », « Centre d'accès facile » et « Système ».
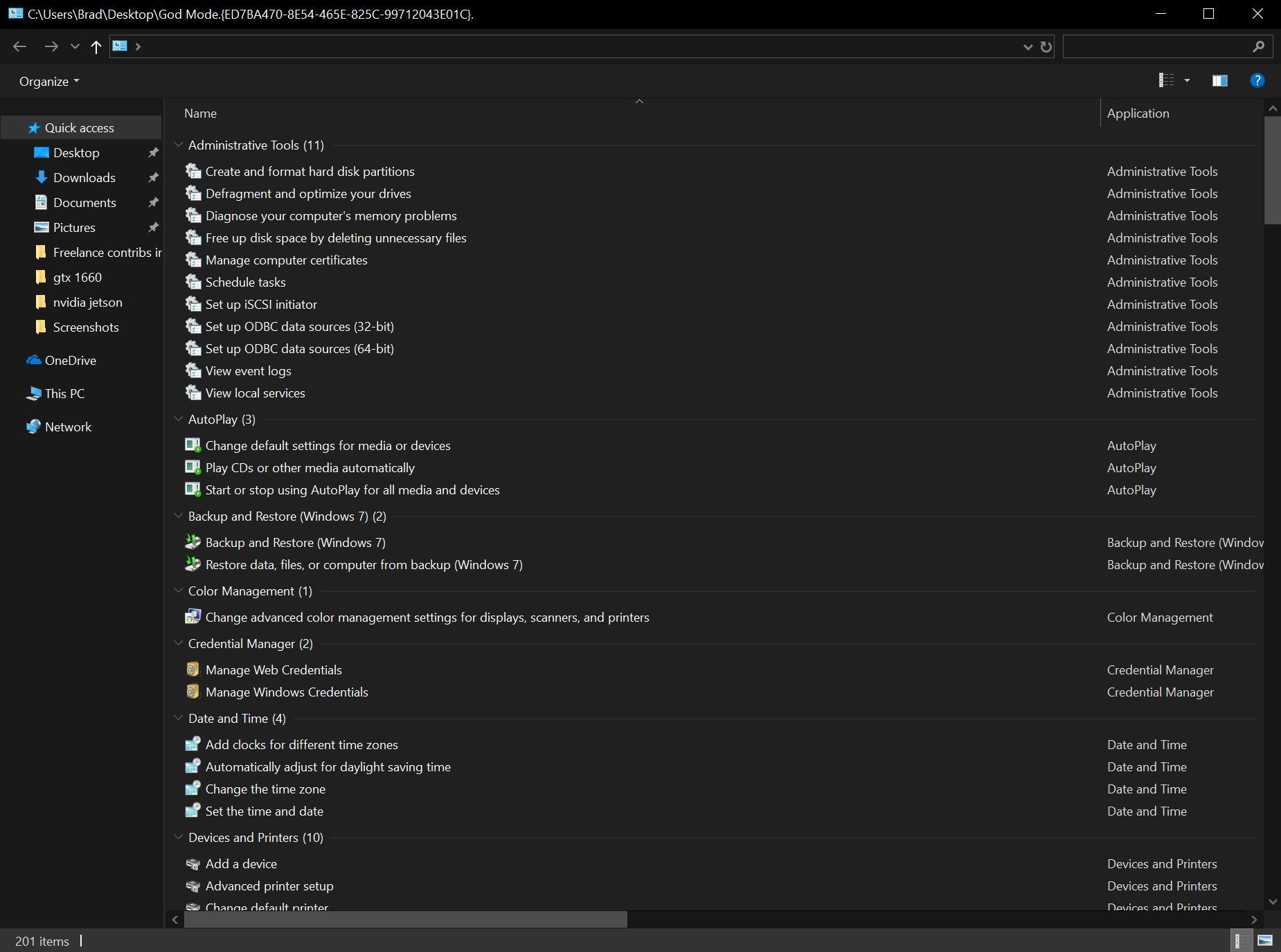
Voilà à quoi ressemble le God Mode de Windows 10. (Crédit : Brad Chacos/IDG)
Pour activer le God Mode, créez un nouveau dossier (sur le bureau par exemple) et laissez-le vide. Ensuite, faites un clic droit sur le dossier, sélectionnez « Renommer », et donnez-lui le nom suivant : God Mode.{ED7BA470-8E54-465E-825C-99712043E01C}. Pour éviter les fautes de frappes, vous pouvez le copier/coller tel quel. Vous pouvez néanmoins changer le nom « God Mode » avant le point, si ça ne vous plaît pas. Appuyez sur la touche « Enter » pour enregistrer le changement de nom, et l'icône du dossier se changera et affichera l’image du Panneau de configuration. Ouvrez le dossier et profitez du God Mode. Si vous voulez en savoir plus sur cet « Easter Egg », y compris sur les versions alternatives dédiées à des types de réglages spécifiques, un coup d’œil sur le God Mode de Windows 7 pourrait vous intéresser. Je vous avais dit que ce mode existait depuis un certain temps, mais beaucoup de fans à qui j’en parle n'en ont jamais entendu parler.
Verrouillage dynamique
Vous n’avez peut-être pas envie que des yeux indiscrets puissent jeter un œil sur vos travaux en cours quand vous vous éloignez de votre bureau. Mais si vous oubliez de taper « Windows + L » avant de quitter votre PC, il restera ouvert à tous les regards. Sauf si vous utilisez le verrouillage dynamique de Windows 10.
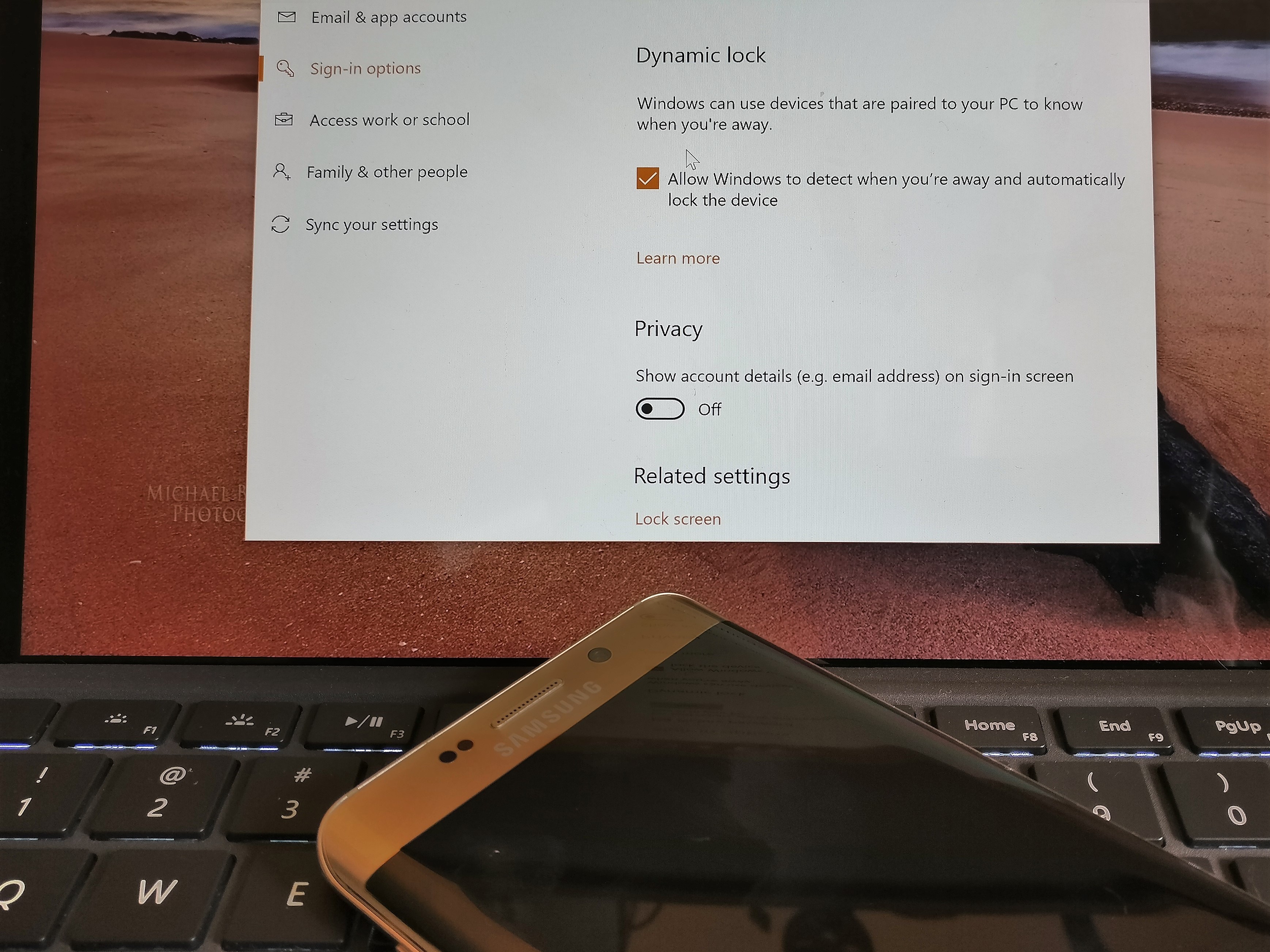
Windows 10 peut utiliser votre téléphone portable pour verrouiller votre PC dès que vous vous éloignez. (Crédit : IDG / Mark Hachman)
Le verrouillage dynamique se couple avec votre téléphone via Bluetooth et verrouille automatiquement le PC auquel il est associé quand vous vous en éloignez. L'activation de la fonction est rapide, même si elle se fait en plusieurs étapes, à commencer par le couplage des appareils. (Voir à ce sujet https://support.microsoft.com/fr-fr/windows/verrouiller-automatiquement-votre-pc-windows-10-lorsque-vous-vous-en-%C3%A9loignez-d0a5f536-74ac-0859-820a-4140dac9fcaf ). Sur votre PC Windows 10, sélectionnez le bouton « Démarrer > Paramètres > Comptes > Options de connexion ». Sous « Verrouillage dynamique », activez la case à cocher « Autoriser Windows à verrouiller automatiquement votre appareil lorsque vous êtes absent ». Le verrouillage dynamique se déclenche automatiquement environ une minute après que vous soyez hors de portée Bluetooth du PC. Á noter que cette portée est variable selon les appareils. Par ailleurs, la fonction peut avoir un impact sur la durée de vie de la batterie de votre téléphone et de votre ordinateur portable.
Moniteur de fiabilité de Windows
Enfin, il existe un outil peu connu qui peut parfois prévenir d'une catastrophe imminente - liée soit à une installation logicielle, à des échecs dans les applications, des pannes matérielles, des échecs de Windows, ou des défaillances diverses - avant que le système ne rende l'âme. Le Moniteur de fiabilité de Windows fournit un aperçu quotidien et au cas par cas de la santé de votre système. Il est particulièrement pratique si vous essayez de traquer les logiciels problématiques qui pourraient rendre votre configuration instable. Pour le trouver, il suffit de taper « Fiabilité » dans la barre de recherche de Windows et de sélectionner l'option « Afficher l'historique de fiabilité » qui apparaît. Si vous voyez un tas de croix rouges quand vous passez l’historique en revue, sauvegardez sans tarder vos données si vous ne l’avez pas fait récemment. Á noter que si l'Historique des fichiers permet de restaurer d’anciennes versions d’un fichier, ce n'est pas une solution de sauvegarde en soit. Mieux vaut prévenir que guérir !
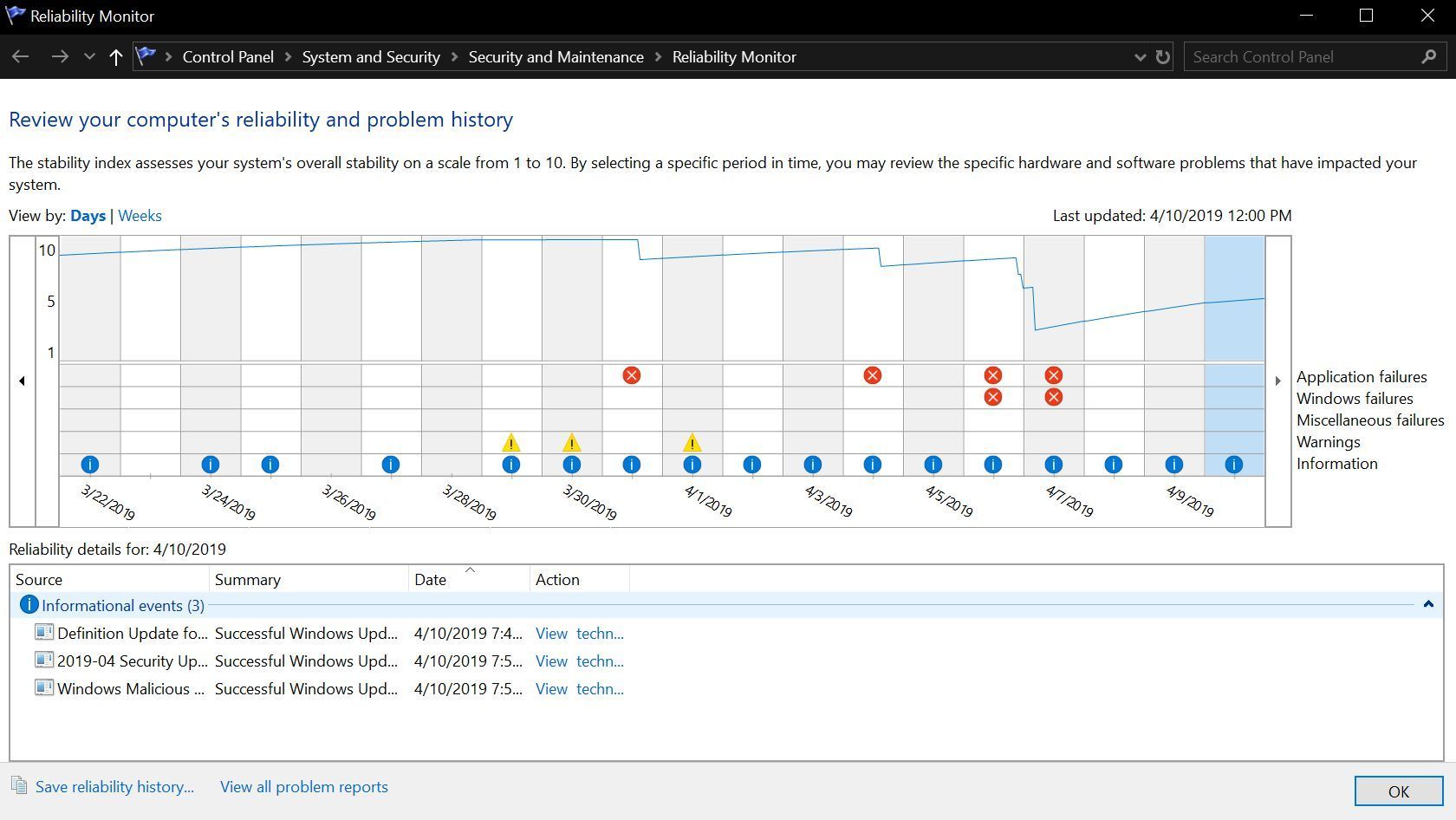

Commentaire