Après une première partie recensant les différentes combinaisons entre Android et Windows 10, voici la seonde partie des solutions mixant les deux OS.
6-Lanceur Microsoft : Accédez à votre Timeline Windows 10 depuis votre appareil Android
Dans Windows 10, la fonction Timeline permet de suivre les différentes actions que vous avez effectuées sur votre PC, par exemple quels documents ont été ouverts et quels sites ont été visités. En cliquant sur le bouton « Affichage des tâches » dans la barre des tâches, on peut consulter cet historique détaillé organisé par date. Vous pouvez utiliser la Timeline pour retrouver un document ou une image sur laquelle vous avez travaillé ou une page web que vous avez visitée et y accéder à nouveau. En installant l'application Microsoft Launcher sur votre mobile Android, vous pouvez aussi accéder à votre Timeline Windows 10. Connectez-vous à l'application avec votre compte utilisateur Microsoft et définissez Microsoft Launcher comme Écran d'accueil par défaut sur votre smartphone. Ensuite, à partir de l'Écran d'accueil, faites glisser vers la gauche pour revenir au premier écran. Dans la barre d'outils située en bas de l’écran, en tapant sur l'icône « Timeline », vous verrez apparaître la liste des pages web que vous avez récemment visitées sur vos appareils Windows 10. Tapez un élément pour ouvrir une de ces pages web dans le navigateur web de votre mobile. Si vous avez des applications Office (Word, Excel, PowerPoint) installées sur votre téléphone, vous pouvez également utiliser Timeline pour ouvrir des documents récemment utilisés dans ces applications. Et si vous ouvrez un document dans une application Office sur le mobile, le document apparaît dans la Timeline d'un PC Windows 10 connecté au même compte utilisateur.
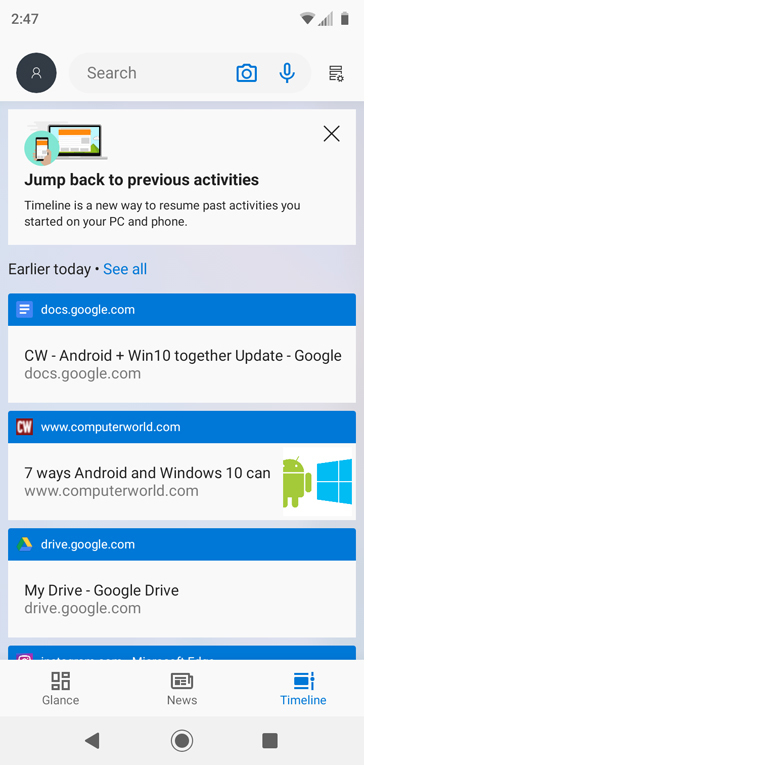
En utilisant l'application Microsoft Launcher, vous pouvez accéder à votre historique de navigation sur votre PC Windows 10 à partir de votre mobile Android. (Crédit : IDG)
7-Office Lens : Synchronisez les « scans » effectués avec votre appareil Android sur votre PC Windows 10
L’app Office Lens de Microsoft n'est pas spécifiquement liée à Windows 10, mais elle est intégrée à OneDrive. Elle permet de capturer des documents, notamment des cartes de visite et des reçus, avec l'appareil photo de votre mobile Android. (Microsoft appelle cette capture un scan de documents, parce qu’il y a du texte, mais en réalité, vous ne prenez qu’une simple photo). Vous pouvez également utiliser l'application pour capturer des images de dessins, des documents manuscrits ou du texte sur un tableau noir, blancs ou des panneaux.
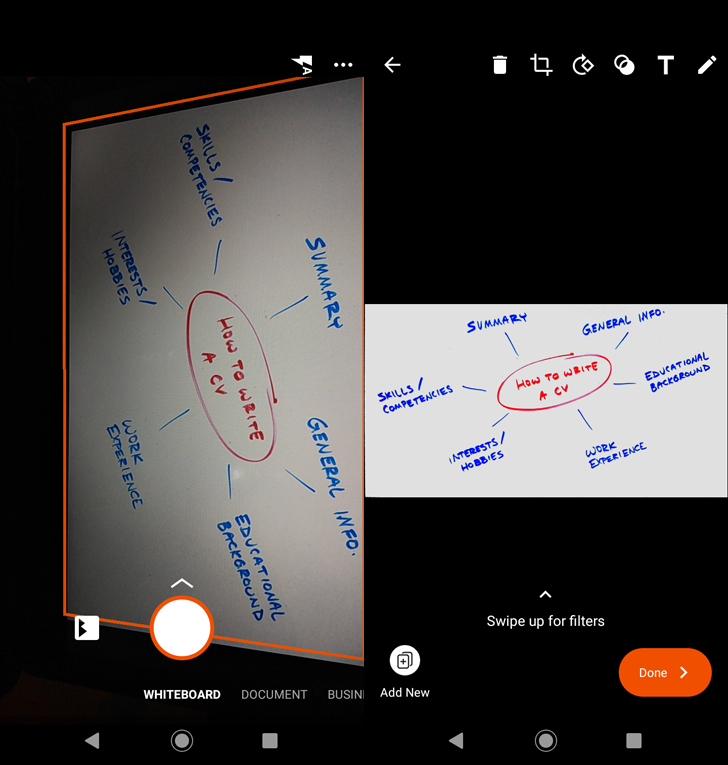
Quand vous prenez une photo avec Office Lens (à gauche), l’app aligne, nettoie et recadre automatiquement l'image avant de l'enregistrer sur OneDrive (à droite). (Crédit : IDG)
Office Lens aligne, nettoie et recadre automatiquement l'image capturée, et peut la convertir en texte et en graphiques éditables au format OneNote, PowerPoint ou Word, ou la conserver au format PDF. L'image du document capturé est automatiquement téléchargée dans votre dossier OneDrive (auquel vous pouvez, bien sûr, accéder ensuite sur votre PC Windows 10). À noter que l'application OneDrive pour Android est également fournie avec un outil qui vous permet de capturer des documents, mais il n'est pas possible de modifier la résolution de l'appareil photo de votre téléphone pour capturer une image de qualité supérieure ou inférieure.
8-Microsoft Launcher ou OneNote : Accédez, créez, modifiez et gérez vos Sticky Notes depuis votre appareil Android
Sous Windows 10, vous pouvez créer rapidement des notes et des « to do lists » à l'aide de l’app Sticky Notes. Il n'existe pas d’app Sticky Notes officielle pour mobiles. En revanche, vous pouvez accéder à vos Sticky Notes, et également les créer, les modifier ou les supprimer, grâce à Microsoft Launcher ou à l'application OneNote. Pour utiliser Microsoft Launcher, commencez par l’installe et définissez-le comme Écran d'accueil par défaut de votre mobile. Faites glisser votre doigt vers la gauche jusqu'au premier écran d'accueil et tapez sur l'icône Glance visible en bas à gauche de l'écran. Dans l'écran principal, faites défiler les cartes d'information jusqu'à celle des Sticky Notes. Dans OneNote, tapez sur l’icône Sticky Notes présente en bas à droite de l'écran principal pour afficher la liste de vos notes. Les notes que vous créez, modifiez ou supprimez en utilisant l'une ou l'autre des apps Android sont synchronisées avec l'application Sticky Notes de votre PC Windows 10.
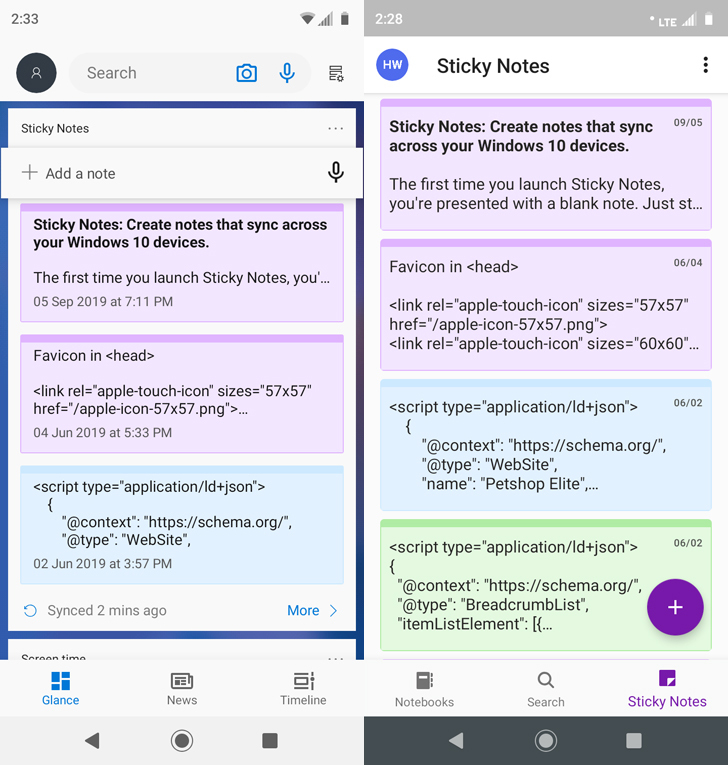
Vous pouvez utiliser Microsoft Launcher ou l’app OneNote pour Android pour accéder aux Sticky Notes que vous avez créées sur votre PC Windows 10. (Crédit : IDG)
9-Microsoft Edge : synchronisez votre historique de navigation entre votre appareil Android et Windows 10
En vous connectant avec votre compte d'utilisateur Microsoft à partir de la version Android du navigateur web de Microsoft Edge, celui-ci synchronisera vos signets, votre historique et d'autres données Edge avec votre PC Windows 10. Mais pourquoi s'embêter avec Edge si vous utilisez Chrome sur votre PC ? En premier lieu, il peut s’avérer utile d’avoir un navigateur de secours sur votre mobile en cas de problème avec Chrome pour Android. Si vous avez déjà établi une passerelle entre Windows 10 avec votre mobile Android, Edge semble tout indiqué comme choix de sauvegarde. Ensuite, quand vous visitez une page web sur votre téléphone Android avec le navigateur Edge, vous pouvez transférer cette page directement sur votre PC Windows 10 et reprendre sa lecture dans Edge sur votre PC. Pour ce faire, dans Edge pour Android, tapez sur l'icône qui se trouve au milieu et en bas de l'application pour faire apparaître une liste de vos PC Windows 10. Tapez le nom du PC vers lequel vous souhaitez faire suivre la page web. Ensuite, sur ce PC, le navigateur Edge lancera et chargera automatiquement la page web que vous avez transférée.
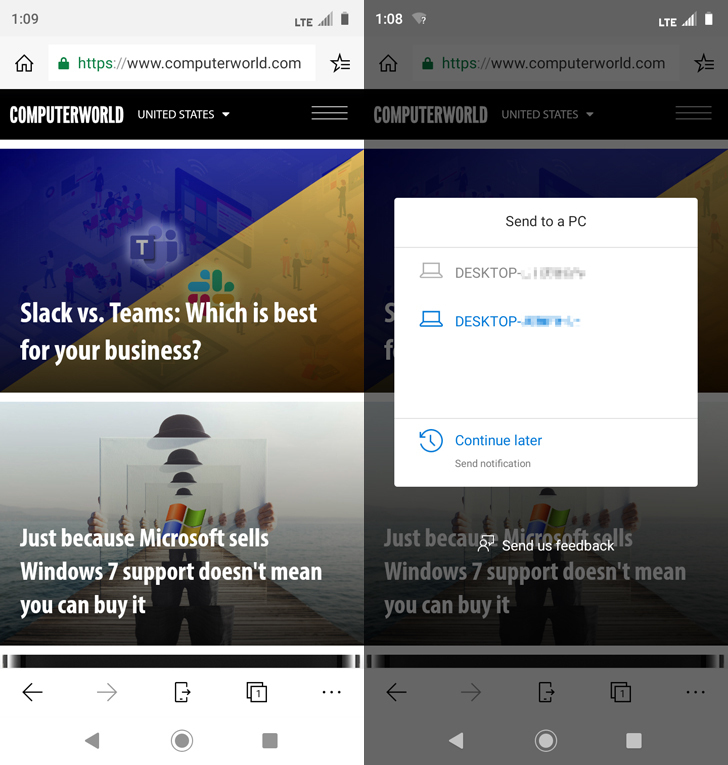
Avec la version Android du navigateur Edge de Microsoft, vous pouvez transférer une page web directement sur votre PC Windows 10 et continuer la consultation dans Edge pour Windows 10. (Crédit : IDG)
8-Microsoft Solitaire Collection : Jouez à ce jeu de cartes classique de Windows sur votre PC Windows 10 et votre appareil Android en mode synchronisé
Windows 10 comprend toujours le très classique jeu Solitaire de Microsoft. L’app Windows comprend cinq jeux de cartes : Klondike, Spider, FreeCell, TriPeaks et Pyramid. Vous pouvez connecter l'application à Xbox Live, le service de jeu en ligne de Microsoft, pour gagner des points, affronter d'autres joueurs et partager des clips vidéo de vos sessions de jeu. La version Android de Microsoft Solitaire Collection lancée par Microsoft possède toutes ces fonctionnalités. Vous pouvez même démarrer un jeu sur cette application, l'arrêter et le reprendre plus tard sur votre PC Windows 10 puisque Xbox Live enregistre et synchronise dans le cloud toutes vos données de jeu et votre progression.
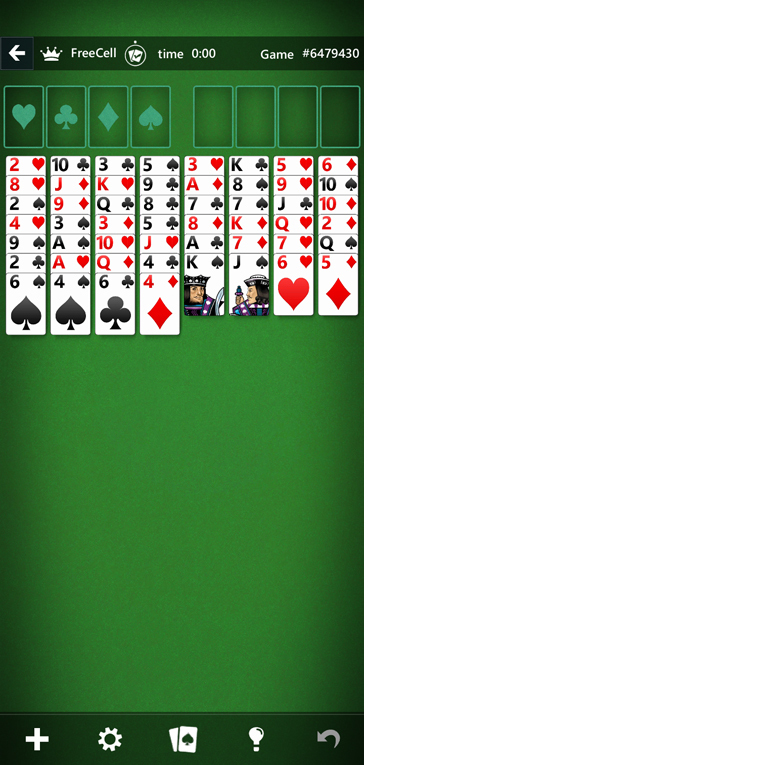
Grâce à la synchronisation Xbox Live, vous pouvez commencer une partie de solitaire sur votre mobile Android et la terminer plus tard sur votre PC Windows 10. (Crédit : IDG)

Commentaire